Resources
This solution uses the standard BC Resource table to create resources in Dime.Scheduler. The standard resources are used by all other FastTrack solutions except the production routing planning, which uses work centers and machines centers instead.
Setup
The options in DS Setup and the FastTrack Wizard (as visible in the screenshot below) allow you to define how to create groups and teams.
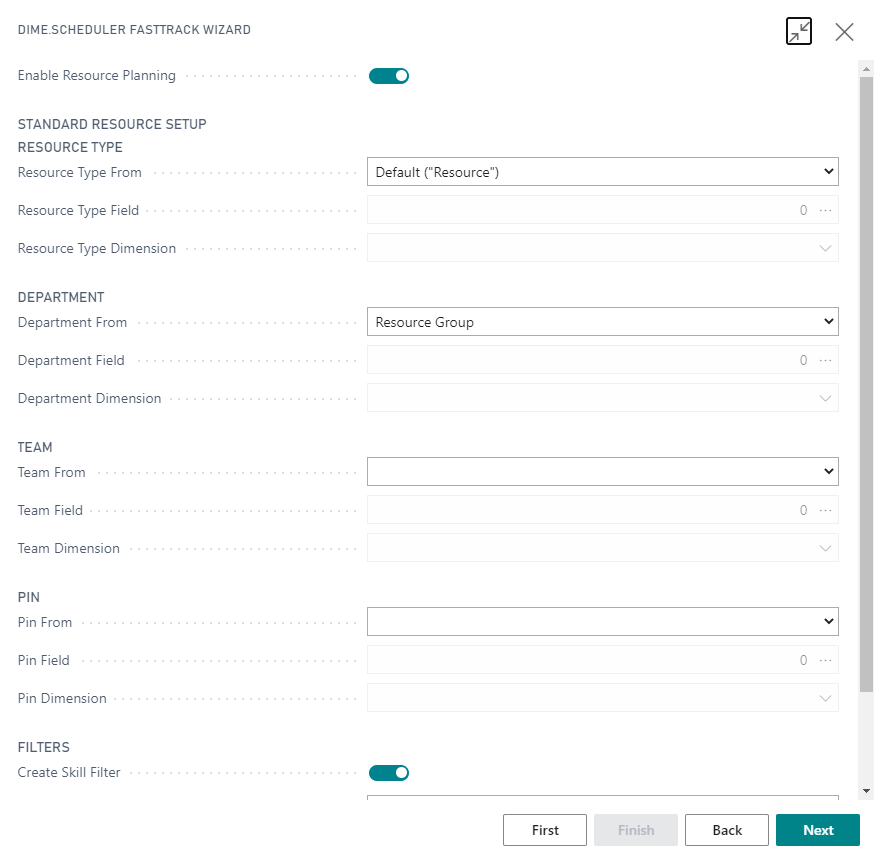
There are five subsections in the resource setup:
- Type
- Department
- Team
- Pin
- Filter
Resource type
As you will recall, a resource type can be any property to categorize resources. Terms like rooms, vehicles, machines are good candidates for a resource type. It is an easy and simple way to organize your resources and are particularly useful in the planning board as you can create filters for them. For that matter, users can decide to create a planning board per resource type.
The FastTrack wizard enables you to set up the resource types from Microsoft Dynamics 365 Business Central rather than Dime.Scheduler (which is also possible):
The options in the Resource Type From selection list are:
- Default: the resource type will be "Resource" for all resources.
- Resource Group: the resource type will be the value of the resource group you have selected for the resource in Microsoft Dynamics 365 Business Central.
- Field: select any field (including any custom fields that may have been added) from the resource table. For every value of the selected field the resource type will be the field value you have selected for the resource in Microsoft Dynamics 365 Business Central.
- Select the field in "Resource Type Field"
- Dimension: select a dimension, for every value of the selected dimension the resource type will be the dimension you have selected for the resource in Microsoft Dynamics 365 Business Central.
- Select the dimension in "Resource Type Dimension".
The resource type setting can be modified at any time. The modification takes effect the next time you send the resources to Dime.Scheduler. Any planned data remains in place as each resource has a unique identifier regardless of its resource type. Any changes made to the resource types in Dime.Scheduler will be overridden by the settings in Microsoft Dynamics 365 Business Central.
Department
A department is a generic term in Dime.Scheduler that allows you to sort and group resources on the planning board (among other components such as the planned tasks grid).
Options for Department from are:
- Blank: the value for department is empty for all resources
- Resource Group: resources are grouped in departments according to their assigned resource group
- Field: select any field (including any custom fields that may have been added) from the resource table. Resources are grouped according to the value assigned in the field.
- Select the field in "Department Field"
- Dimension: select a dimension, resources are grouped according to the value assigned in the default dimension.
- Select the dimension in "Department Dimension"
The department setting can be modified at any time. The modification takes effect the next time you send the resources to Dime.Scheduler. Any changes made to the departments in Dime.Scheduler will be overridden by the settings in Microsoft Dynamics 365 Business Central.
Team
Teams provide another possibility to sort and group resources in Dime.Scheduler. Although teams have more functionality in Microsoft Dynamics 365 Business Central (e.g. assigning the role of a team member), the FastTrack solutions limit teams to sorting and grouping.
The options for Team from are:
- Blank: the value of team is empty for all resources
- Resource Group: resources are grouped in teams according to their assigned resource group
- Field: select any field (including any custom fields that may have been added) from the resource table. Resources are grouped according to the value assigned in the field.
- Select the field in "Team Field"
- Dimension: select a dimension, resources are grouped according to the value assigned in the default dimension
- Select the dimension in "Team Dimension"
The team setting can be modified at any time. The modification takes effect the next time you send the resources to Dime.Scheduler. Any changes made to the teams in Dime.Scheduler will be overridden by the settings in Microsoft Dynamics 365 Business Central.
Pin
Pins are indicators in Dime.Scheduler that enable you to give resources, jobs and tasks different pin colors on the maps
The options for Pin from are:
- Blank: the value of pin is empty for all resources
- Resource Group: resources are grouped in pins according to their assigned resource group
- Field: select any field (including any custom fields that may have been added) from the resource table. Resources are grouped according to the value assigned in the field.
- Select the field in "Pin Field"
- Dimension: select a dimension, resources are grouped according to the value assigned in the default dimension
- Select the dimension in "Pin Dimension"
The pin setting can be modified at any time. The modification takes effect the next time you send the resources to Dime.Scheduler. Any changes made to the pins in Dime.Scheduler will be overridden by the settings in Microsoft Dynamics 365 Business Central.
Resource Filters
Resource filters are a very powerful mechanism in Dime.Scheduler to find the right resource for a task and are also used in the data-driven security model to define segregation of roles and responsibilities. The filter options for standard resources are primarily used in service management but obviously they are applicable to other areas as well.
You are free to define other filter groups in the DS Filter Groups setup outside of the FastTrack Wizard.
As you can see, there are two pairs of filters: skill filters and service zone filters.
When using service management, it is recommended to enable these filters. By enabling one or both of the filters the FastTrack Wizard creates the necessary configuration in BC to send the required filter values when sending service orders from BC to Dime.Scheduler, allowing the user to use the automatic filter options in Dime.Scheduler.
Note that resources who are Blocked in BC are still created in Dime.Scheduler, but are not shown to the user in Dime.Scheduler. Blocking or unblocking a resource in BC will affect the Do Not Show setting in Dime.Scheduler.
Skill filter
Enable "Create Skill Filter" to create the necessary configuration in BC to filter resources based on their skills. Enter the name the users will see in Dime.Scheduler for this filter in "Skill Filter Name".
Service zone filters
Enable "Create Service Zone Filter" to create the necessary configuration in BC to filter resources based on the service zones in which they operate. Enter the name the users will see in Dime.Scheduler for this filter in "Service Zone Filter Name".
Usage
Actions
The default actions on this page have been extended with the following items.
List Actions
See common actions for an overview of the list actions for this type.
Card actions
The following actions have been added to the resource card:
- Send resource
- Send capacity
Fields
Besides the standard fields like name, unique number, type and address, a number of new fields have been added specifically for Dime.Scheduler:
- Enable Gps Tracking
- Enable Exchange Synchronisation
These fields can be found at the bottom of the resource card:
For more information about these fields, read more about it in the resource settings manual.