Jobs
The jobs module contains the following key features:
- It allows you to plan a job as 1 task or the job task lines as individual tasks. The default category can be set to the job posting group.
- The job planning lines in BC are created or updated when you plan resources in Dime.Scheduler for jobs.
- You can create a filter group in Dime.Scheduler based on the person responsible of the job. The data-driven security mechanism will kick in, resulting in a personalized view in which the user will only see the jobs for which he or she is responsible. A manager responsible for multiple job managers can see all the jobs of all his or her job managers.
- With the time sheet integration activated, the time sheet of a resource is automatically populated, based on the planning in Dime.Scheduler. Moreover, when modifying the planning the time sheet is updated as well.
Setup
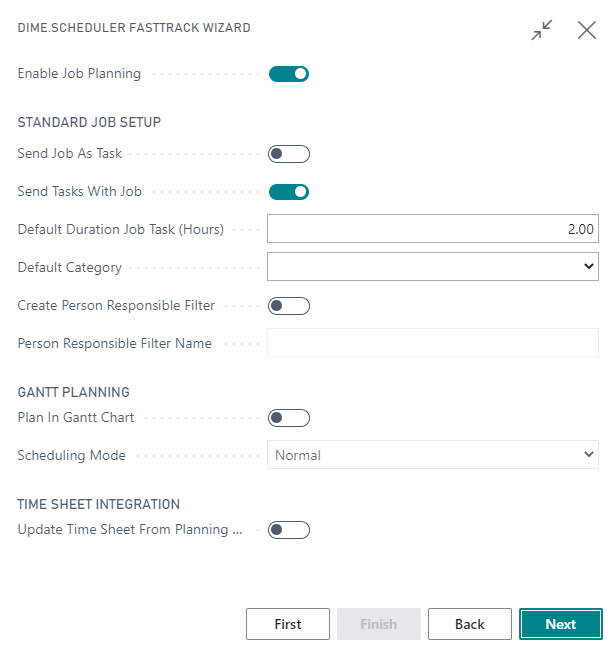
Enable jobs solution
To use the FastTrack solution, simply tick the Enable Jobs switch.
Standard job setup
The following two checkboxes configure the way tasks are created:
- To create a single task in Dime.Scheduler for the job select
Send Job as Task - To create a task for each Job Task Line select
Send Tasks with Job.
- To create a single task in Dime.Scheduler for the job select
The default duration of a planned task in Dime.Scheduler (when you drag and drop a task from open tasks to a resource on the planning board) is 1 hour. To override the default setting, enter a different duration in
Default Duration Job Task.In
Default Categoryyou select which field from BC you want to use to set the color of a planned task when you drag and drop a task from open tasks to a resource on the planning board: select a job posting group or leave blank to use the default color (blue).Select
Create Person Responsible Filterand enter a name for the filter which is shown to the users in Dime.Scheduler. The FastTrack Wizard automatically creates the necessary configuration for thePerson Responsible Filterand BC then sends the person responsible for a job to Dime.Scheduler.
Gantt planning
Select
Plan In Gantt Chartto use the Gantt Chart to plan your jobs. The scheduling mode can be one of the following:- Normal
- Fixed Duration
- Effort Driven
- Dynamic Assignment
Select
Update Time Sheet from Planning Boardto automatically create or update the time sheet of the resource in BC whenever a task is allocated to a resource or when a planned task is modified in Dime.Scheduler.
Usage
Actions
The default actions on this page have been extended with the following items.
List Actions
See common actions for an overview of the list actions for this type.
Card actions
The following actions have been added to the job card:
- Send job
- Delete job
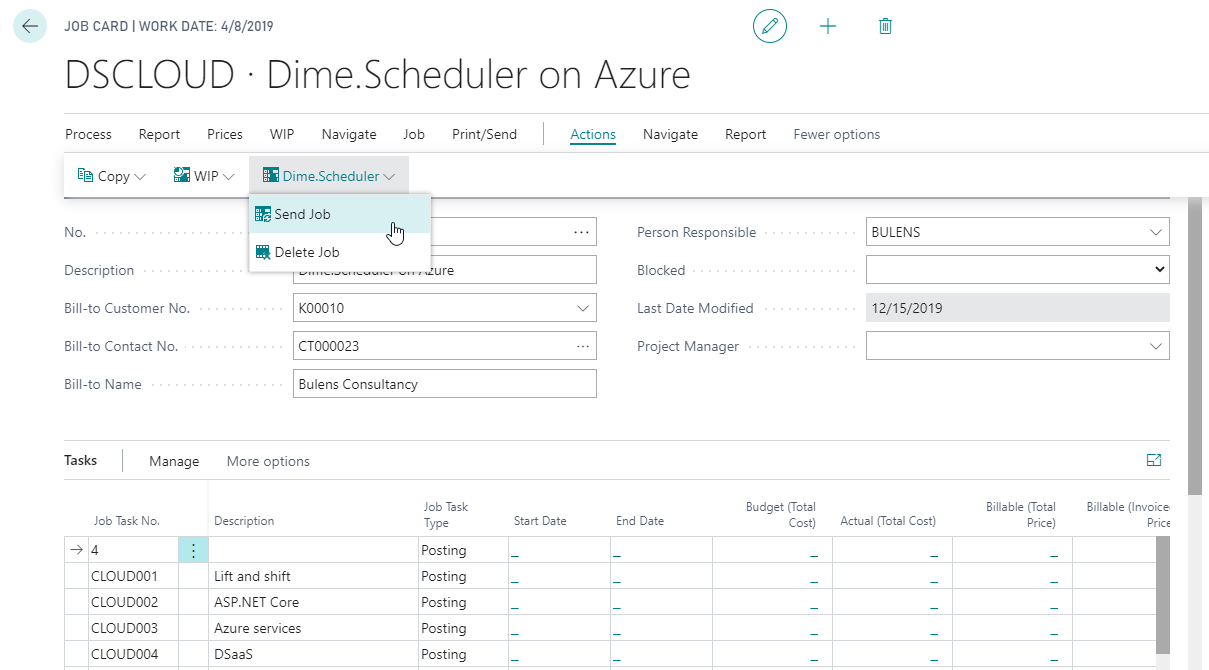
Creating jobs
What happens under the covers is quite simple: when you create a job and invoke the send to Dime.Scheduler action, the connector fetches all the relevant data about the job and job tasks that belong to it, and sends it over to Dime.Scheduler.
In the graph, the following entities are used:
- Job
- Job tasks
- Job planning lines
- Customer
- Contact
As with the other modules, there's general setup that allows you to connect a field of the job or item to an appointment's visual indicators. For example, a category can be used to reflect the job's posting group. This is default behavior although it is rather easy to BYOBL (Bring Your Own Business Logic) to Dime.Scheduler and use other fields as the source list for an appointment's color-coded visual indicator. There's more configuration available to tweak the default behavior, such as the default duration job task that sets the default duration of an appointment when you drag the task to the planning board.
The Dime.Scheduler connector for Business Central adds a few more capabilities that lets you tweak the behavior of a job in Dime.Scheduler:

Planning levels
The relationship between a job and a job task is maintained in Dime.Scheduler where information about the job is captured on the Job level whereas job tasks are mapped to a Task record. When a job has multiple lines, those lines will be linked to the same job in Dime.Scheduler. Subsequently, when planned in Dime.Scheduler, they will be traced back to the same job.
This is the default behavior, however. There are three planning levels available:
- Job
- Job task
- Job planning line
When a job is selected, there is a 1:1 relationship between a job and a task in Dime.Scheduler. In other words, the task is the job. Otherwise the job tasks or the job planning lines will be used as tasks in Dime.Scheduler.
Budget level
The budget works similarly as the planning level, although it's function is limited to managing the budget, a generic term to describe the maximum allowed time for the task to be scheduled.
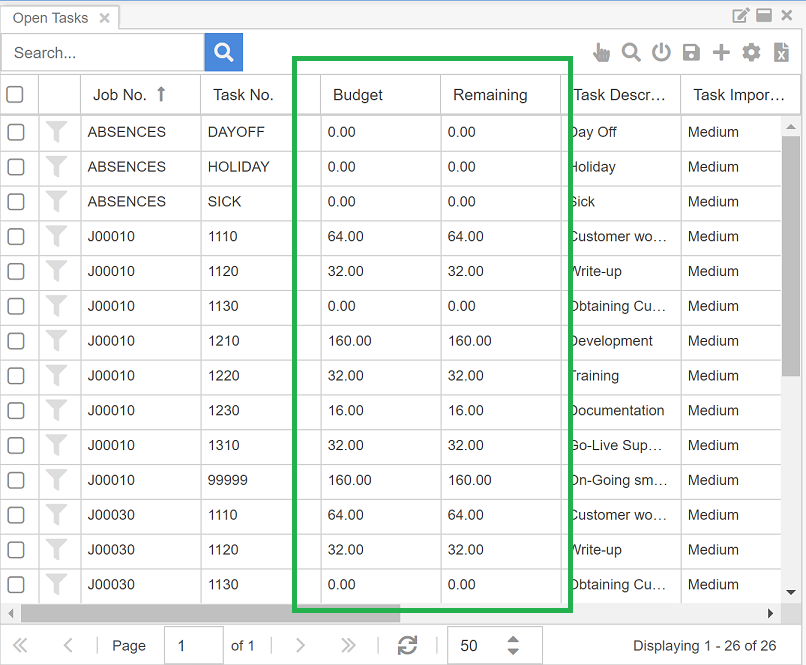
The budget is expressed in time. A task is not intended to be scheduled longer than planned. Every time an appointment is created, updated or deleted for a task, the remaining budget is calculated. When the remaining budget hits zero, the task is considered to be closed, and the record will be removed from the open tasks list.
There are four levels:
- Job
- Job task
- Job planning line
- Infinite
When the job level is selected, the Planning Budget field will be used.
When the job task level is selected, the planning budget column in the job tasks subsection will be used:
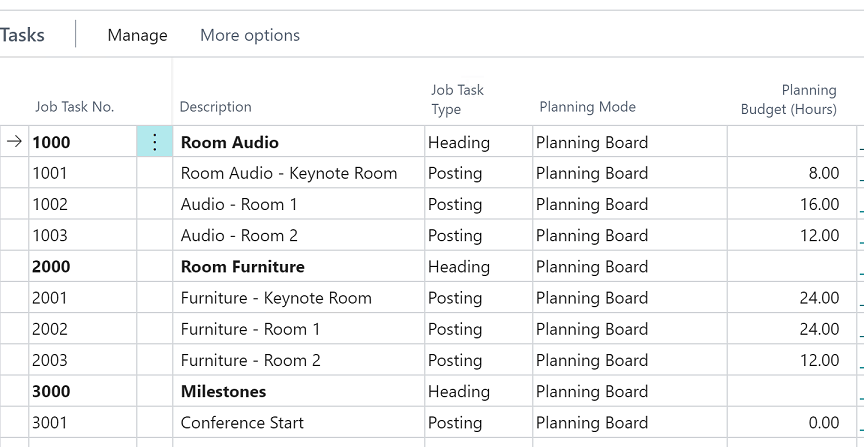
Similarly, when the job planning line is selected, the quantity field will be used to determine the task's budget:

Lastly, an infinite budget means that there is no limit to the duration of a task. The task will therefore never disappear from the open task list until the project is completed.
Planning status
The planning status has three possible states:
- Open
- Planning
- Completed
The Planning status is the mode that allows you to plan the job. When a job is Open, it is considered to be unconfirmed. The last status is self-explanatory: a job is Completed when everything has been scheduled and terminated. Only jobs with status Planning will be visible in the Dime.Scheduler open tasks list.
Planning modes
Jobs in Dime.Scheduler can be scheduled in two different components, and each serves a very different purposes. Ad-hoc job planning is usually done through the planning board, whereas long and complex projects with dependencies and milestones are a good candidate for the Gantt chart. Coincidental, these are the two options of the planning mode.
When the planning mode is set to the planning board, the job won't be available in the Gantt chart. Conversely, when the Gantt chart mode is selected, the planning board won't be available for this task; the Gantt chart has to be used to do the resource planning. The records will be available in the open tasks list, but drag and drop will be disabled.
Gantt Scheduling Mode
When the Gantt chart mode is selected, an advanced feature can be configured to set the project's scheduling mode:
- Normal
- Fixed duration
- Effort-driven
- Dynamic assignment
Consult the Gantt chart docs to learn more about this functionality.
Planning behavior
Finally, when a task for a job is scheduled in Dime.Scheduler, it somehow has to be linked back to Business Central. One can choose to:
- Create a budget job planning line
- Create a billable job planning line
- Create a budget and billable job planning line
- Do nothing
Planning jobs
As mentioned before, there are two ways to schedule jobs in Dime.Scheduler: the planning board and the Gantt chart where each targets a different set of job planning type. When planned however, they will be processed in exactly the same way.
- The open task grid shows the list of that work that needs to be planned in. Planning a task is easy: drag the task on the desired timeslot for the right resource on the planning board. And voilà, you just registered a task for a job.
- Although visible in the open task list, Gantt chart project tasks cannot be dragged to the planning board. The planner needs to open the project in the Gantt chart and assign resources to the tasks. After saving the project, Dime.Scheduler will generate appointments accordingly and will send the data over to Business Central.
Behind the scenes, a job planning line for the job, job task or job planning line is - according to the planning settings of the job - automatically created in Business Central. In other words, a record is created with information of the appointment that has just been planned in Dime.Scheduler. There is an immediate link between the job planning line and appointment in Dime.Scheduler: any modification to the item will be reflected automatically and immediately in Business Central.
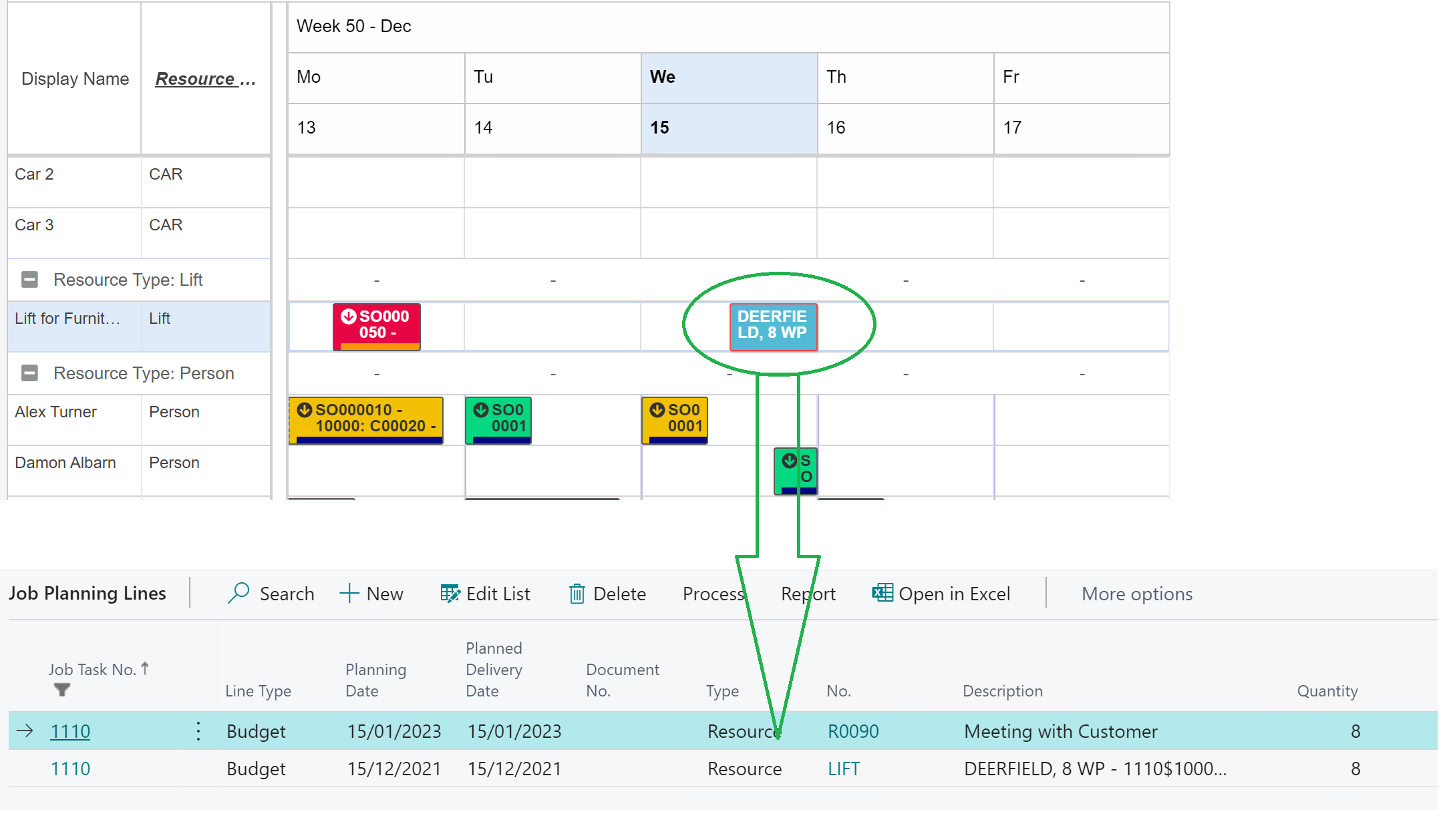
When the budget is set on the job planning line, the budget planning line's quantity will be decreased with the same amount of the appointment that was scheduled on the planning board. In the example above, the original budget for the planning was 16 hours. After scheduling a task, the remaining budget is 8 hours.
It is possible to link the planning to the time sheets module in Business Central. When the Update Time Sheet Service flag is activated, the connector will automatically insert, update or remove a time sheet entry.
Thus, Dime.Scheduler uses standard Business Central functionality and adds visual capabilities to schedule jobs.