Back Office Connector
Appointment status
The back office plugin website aims to be a management and reporting tool for the back office plugin. Integration is a complex subject and it is delicate because there are many potential fault lines. For example, a server might be down or unavailable, it can be protected by a firewall, has updated to an incompatible software version, and so on. To improve the diagnostics process, the Dime.Scheduler Back Office connector assigns status codes to the different kinds of exceptions it acknowledges:
| Status | Description |
|---|---|
| Success | The record has been sent successfully to the back office |
| MBOC Publish Disabled | The connector is disabled - all records with this connector will be ignored. |
| MBOC Not Provided | The appointment is not linked to a task and job (which links to the MBOC setting) |
| Invalid MBOC Back Office System | The back office system type (e.g. CRM, NAV, BC) is not set. |
| Invalid MBOC Back Office Type | The back office system type is not recognized or valid. |
| Invalid MBOC URI | The connector's web service URI is empty. |
| Skipped | Set when an appointment is valid but not processed by the back office plugin, for example when an appointment has been processed with a later timestamp. |
| Failed | An unhandled exception occurred. |
Most of the errors are related to the MBOC setup. To solve any of these issues, make sure the data is set correctly. Read more about the connector setup here.
If the setup was done correctly, you should only expect to see items in the "Failed" status.
The stack trace of the exception will be made available in the logs and in the details view of the web application. This allows the partner, and in a later stage Dime.Scheduler's support team to analyze the problem. For example, you may get an error message that starts with System.Web.Services.Protocols.SoapException: DifferentTableIdsMessage. Such a message already gives an indication about the type of error. In this case, this seems to refer to an invalid mapping of a code unit.
A word on the "Success" status: this only means that the record was received by the back office. It is possible that the record is invalid - this can only be determined by the business logic inside the back office system.
Administration portal
The Dime.Scheduler Back Office Plugin website allows you to monitor all communication from Dime.Scheduler with the Dime.Scheduler Back Office Plugin or connector. The Dime.Scheduler Back Office Plugin website is usually installed on the same web server as the Dime.Scheduler Client application but with a different port number. Check with your system administrator for the correct URL.
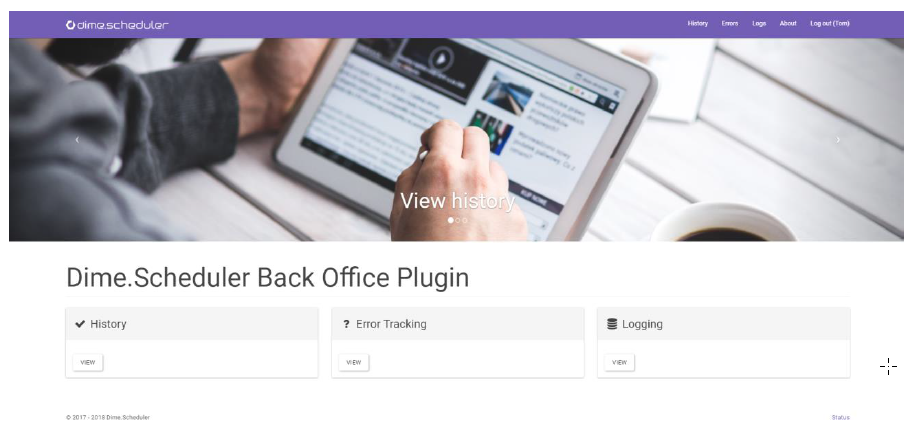
Between the back office itself and Dime.Scheduler is a façade - or a management application if you will - that shows the status of the connection between the two. It gives the administrator an overview of the appointments that have been sent to the back office and can intervene if an error has occurred.
Authentication
Plugins such as this one have a simple authentication and authorization mechanism. Local forms accounts are used to secure the system.
Views
The Dime.Scheduler Back Office Plugin website supports administrators in monitoring the status of the connection between Dime.Scheduler and you guessed it, the back office. It is therefore a management and reporting tool that helps administrators in diagnosing issues and provides tools for resolving them.
Appointments
The appointments view shows the list of appointments that have been processed by the back office plugin. In this view, you can consult some of its properties, along with the status of the transactions.
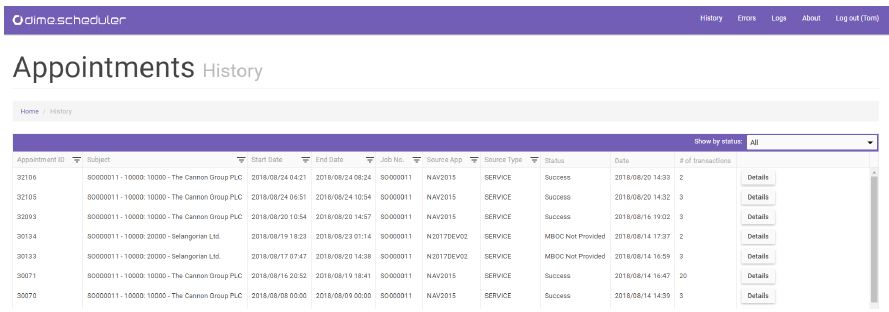
By default the records are sorted in descending order by the date of the last transaction. To change the sorting order, click on any of the column headers. To search for a specific value (e.g. all transactions belonging to a specific job), click on the filter icon and enter a filter criteria. Use the filter icon again to clear any filter criteria.
Click on the magnify button in the first column to enter the details section.
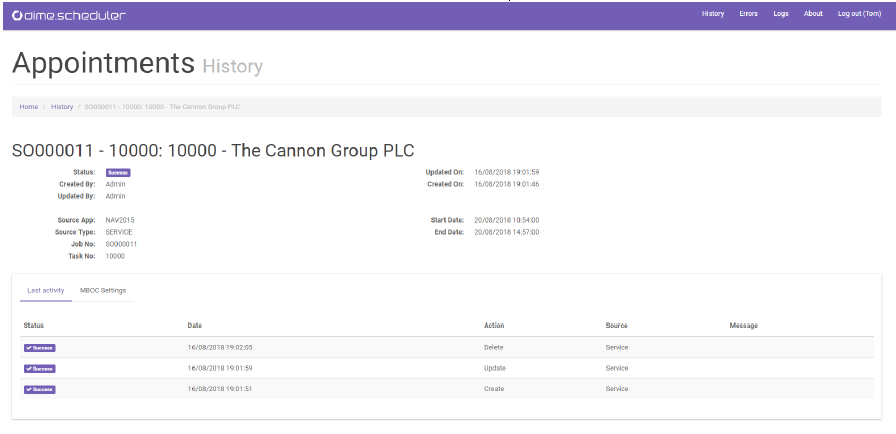
The details section shows change tracking information and identification values for the back office application. Below this information on the 'last activity' tab you see the list of transactions and their status. On the MBOC Settings tab you see the connection details towards the back office application that were used.
Transactions
The transactions view is similar to the appointments view, except that it's a flat list rather than a table grouped per appointment.
Error Tracking
The Error Tracking shows transactions that were not successfully sent to the back office application. You can change sorting of the records and set filters as in the History list. In the details section you can inspect the reason for error and change the MBOC Settings if necessary to resend the transaction to the back office application.
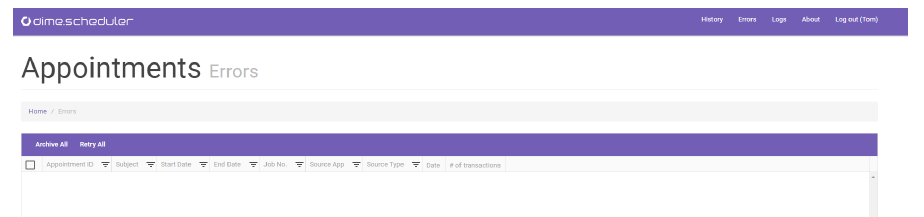 All transactions can be archived or resent to the back office application at once by using the "Archive All" and "Retry All" buttons after selecting the records.
All transactions can be archived or resent to the back office application at once by using the "Archive All" and "Retry All" buttons after selecting the records.
Logs
The logging view shows all the messages logged by the Dime.Scheduler Back Office application and allows you to detect any issues.
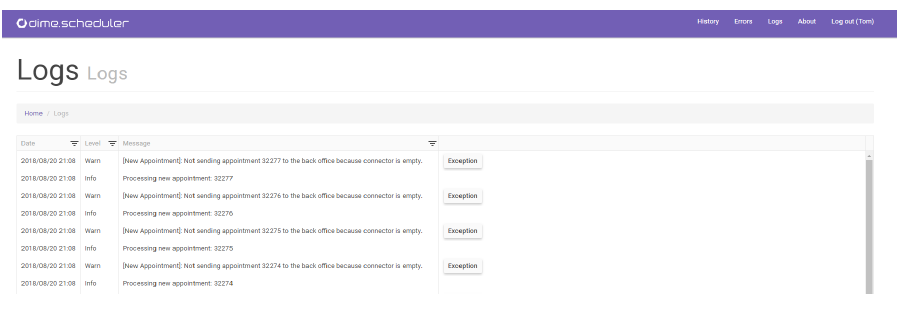
Status
The Status screen, accessible via the link at the bottom-right of any page gives you an indication of the connection with the Dime.Scheduler Back Office Plugin Windows Service.
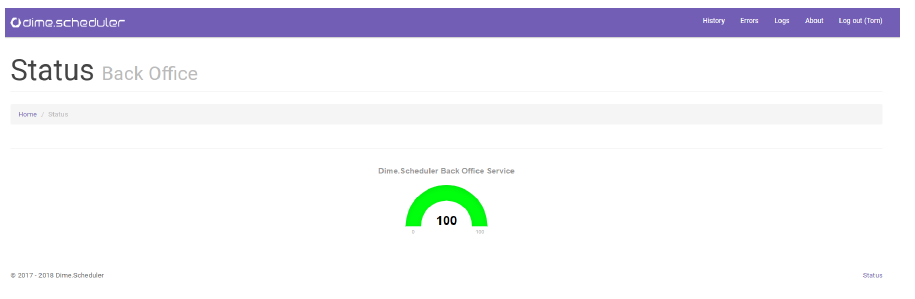
Automatic retry
If, for any reason, a transaction fails, it will appear automatically in the error list. In this view you may choose to attempt to retry the transaction and if needed, change the MBOC settings. Since Dime.Scheduler 2020.1.0, a timer job will do this automatically. Any transaction with the 'Failed' status will be queried and executed.
This is an opt-in feature. By default, the CRON expression is empty. This is configurable though. Head to the appsettings.json file of the back office website and look for the RetryJobCronExpression configuration item. The accepted value looks like gibberish but in fact it is a CRON expression. For instance, the value "*/15 * * * *" means "At every 15th minute". As long as you adhere to the CRON syntax, any value can be used here.
The Back Office website is optional
The back office plugin consists of two elements:
- The component that takes care of sending messages from Dime.Scheduler to the back office.
- The reporting dashboard
The latter is also known as the Back Office Website whereas the former is referred to as the Back Office Service. It is implemented as a Windows Service and continuously keeps an eye open for new transactions occurred in Dime.Scheduler's client application.
To integrate Dime.Scheduler with the back office, only the Windows Service is required. The website is an optional feature free of charge at the disposal of Dime.Scheduler's administrators.