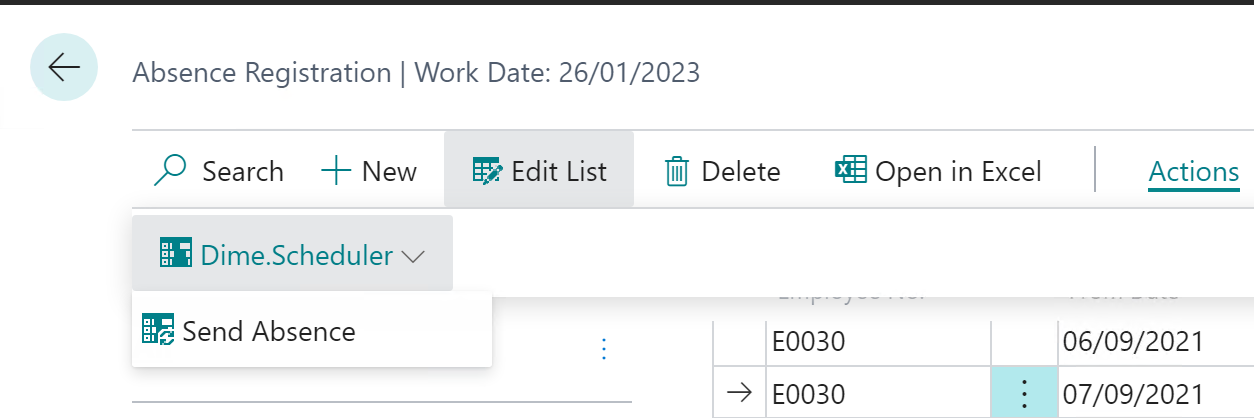HR
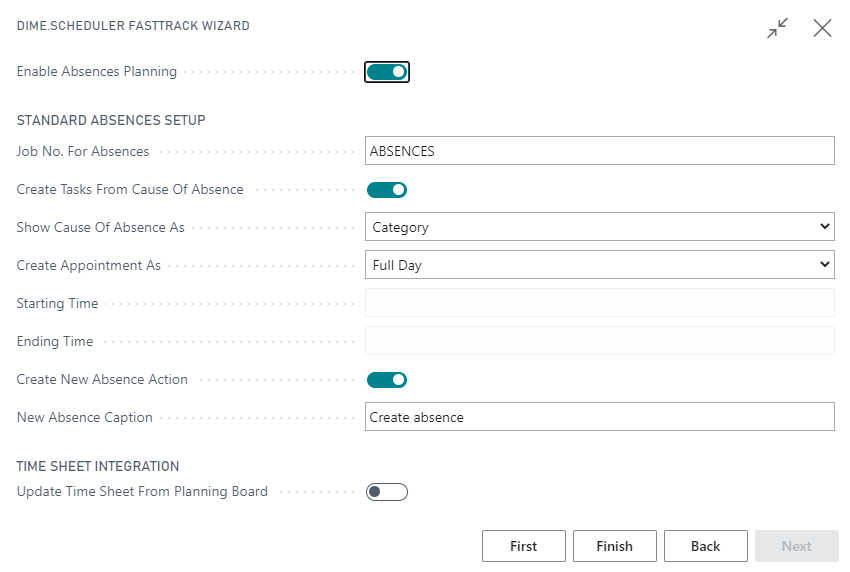
The FastTrack solution for Absence Registration planning contains the following key features:
- It allows you to integrate the absences of your employees into your resource planning.
- With employees linked to resources in BC, you can plan employee absences against the resources in Dime.Scheduler.
The solution offers three methods to plan absences:
- With drag and drop using absences tasks in Dime.Scheduler
- Enter an absence in BC and send the absence as a planned task to Dime.Scheduler
- Use the action shortcut (right-click on the planning board for the selected resource and date) to create an absence in BC
Setup
With Dime.Scheduler you plan "tasks". In Dime.Scheduler "tasks" are linked to a "job". "Job" and "task" are generic names for every type of task you want to plan. In order to work with absence tasks (which the user can drag and drop onto the planning board), we need to create "jobs" and "tasks" in Dime.Scheduler. Absences don't have a header like a sales or assembly order, so we create a default "job" from the wizard.
Enable HR absence registration
To use the solution select Enable Absences planning.
Configure HR absence registration
- Enter a descriptive code in
Job No. for Absences. This code can be used in the open and planned Tasks grid in Dime.Scheduler to sort, group and filter the tasks. - Select
Create Tasks from Cause of Absenceto create tasks in Dime.Scheduler based on the values in the cause of absence table - To show the type of absence of a planned task in Dime.Scheduler select a value for
Show Cause of Absence as:- Blank: no visual indicator used
- Category: the color of the planned task shows the cause of absence
- Time marker: the time marker of the planned task shows the cause of absence
When the user sends an absence from BC or creates an absence using the action shortcut, the planned task in Dime.Scheduler is created based on the setting of Create Appointment as:
- Working Time: the absence is created with a start and end time as specified in
Starting TimeandEnding Time - Full Day: the absence is created as a 24h planned task, the
Starting TimeandEnding Timefields are not used in this case
To give the user the possibility to create a new absence via the action shortcut, select Create New Absence Action and enter the caption that is shown to the user in Dime.Scheduler (see screenshot below):
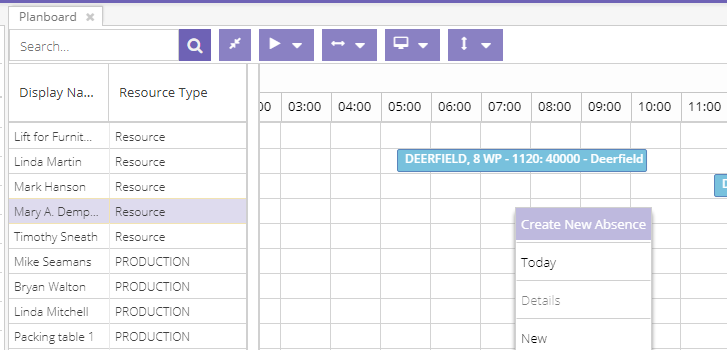
Usage
Actions
Causes of absence
The default actions on the causes of absence page have been extended with the following items.
- Send absence
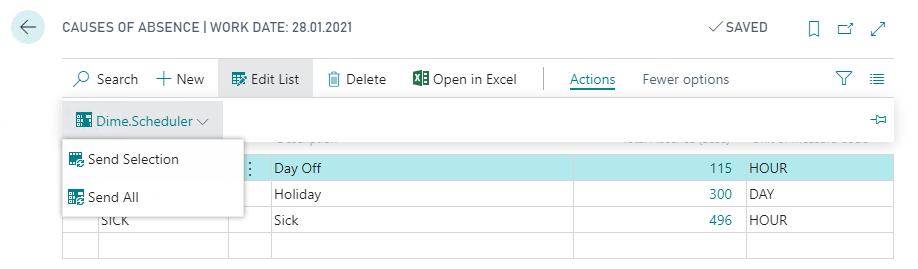
Absence registration
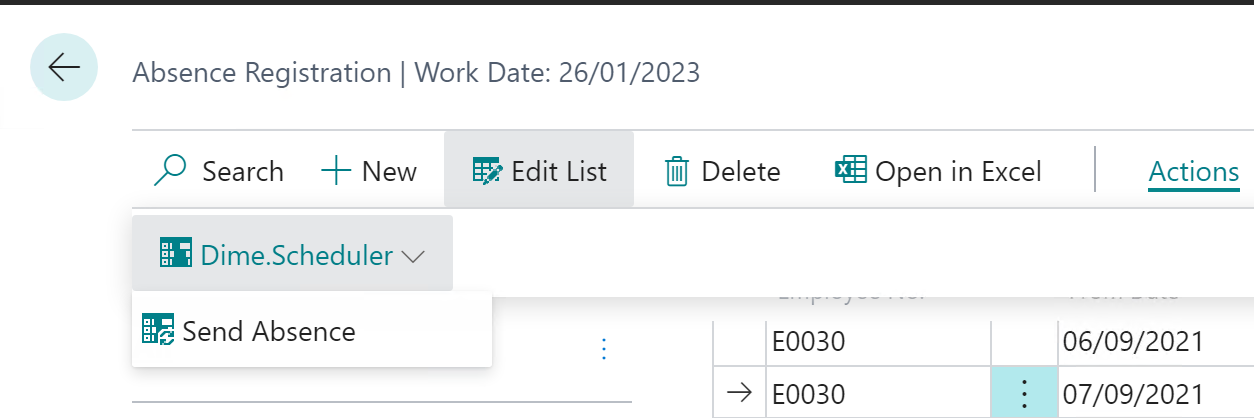
Creating absence tasks
What happens under the covers is quite simple. A special job is created in Dime.Scheduler that holds a list of causes of absences which is defined in the corresponding list in Business Central.
When you send the causes of absence to Dime.Scheduler, said tasks are created.
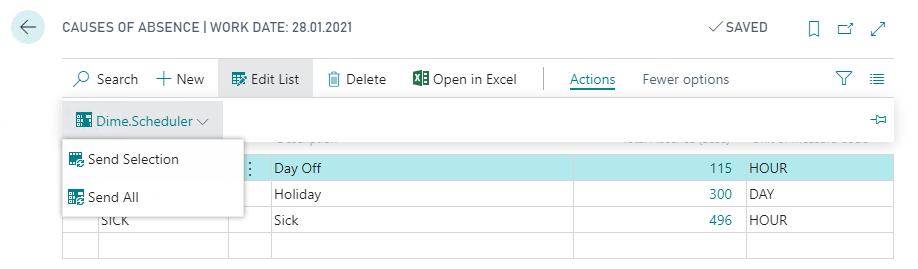
These tasks are infinite tasks and as such, they will never disappear from the open tasks list:
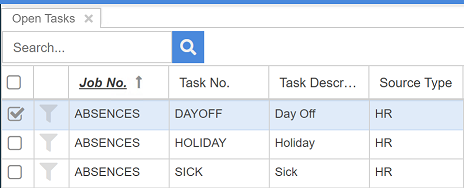
Creating absences
There are essentially two ways to create absences: through drag and drop onto the planning board or directly through Business Central. Both do the exact same thing and the net result is equal as well: an entry is added to the list of absences in Business Central. In other words, an absence registration record is created with information of the employee, the reason of its absence, what date and time and how long.
Thus, Dime.Scheduler uses standard Business Central functionality and adds visual capabilities to schedule absences.
Drag and drop
The drag and drop feature is useful for planners that don't want to juggle between Dime.Scheduler and Business Central. As the task always appears in the open tasks list, an absence registration is a mere click away. Select the desired cause of absence, drag the task and drag it on the desired timeslot for the right resource. And voilà, you just registered an absence.
Business Central
Dime.Scheduler has bidirectional connection streams with Business Central and as such, you might as well create an absence directly in Business Central and send it to Dime.Scheduler.
In the absence registration page, you can create an absence and send it to Dime.Scheduler: