Service Orders
The FastTrack solution for service orders contains the following key features:
- It allows you to plan service orders as one task or the service item lines of a service order as separate tasks. The default category and time marker of a task can be selected from the service order type, the service line repair status or service zone.
- When planning resources in Dime.Scheduler for service orders / service item lines, the service order's resource allocation in BC is updated.
- It supports the allocation of multiple resources on the same service item line on the same date. When the repair status is modified on the service item line the color or time marker of the planned task in Dime.Scheduler can be updated automatically.
- If the time sheet integration is activated, the time sheet of the resource is automatically populated, based on the planning in Dime.Scheduler. Moreover, the time sheet is updated automatically when the planning is modified.
Setup
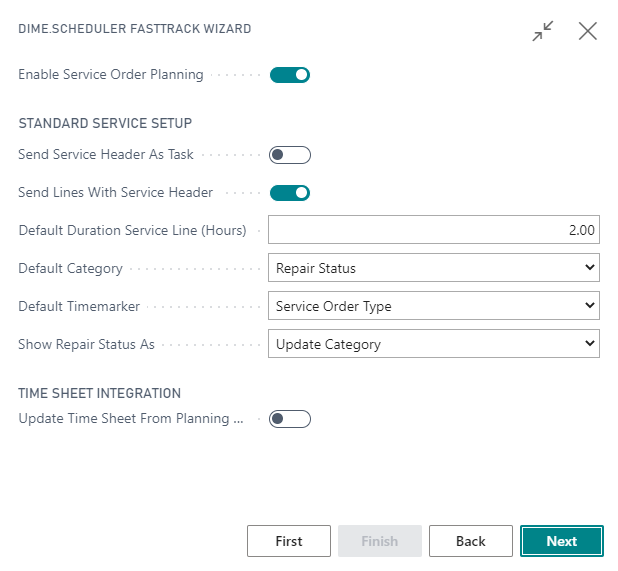
Enable service orders solution
To use the FastTrack solution, select Enable Service Order Planning.
Standard service setup
The following two checkboxes configure the way tasks are created:
- To create a single task in Dime.Scheduler for the service order select
Send Service Header as Task. - To create a task for each service item line, select
Send Lines with Service Header.
- To create a single task in Dime.Scheduler for the service order select
The default duration of a planned task in Dime.Scheduler (when you drag and drop a task from open tasks to a resource on the planning board) is 1 hour. To deviate from this value, enter a value in the
Default Duration Service Linefield.In
Default Categoryyou select which field from BC you want to use to set the color of a planned task when you drag and drop a task from open tasks to a resource on the planning board. You can choose between service order type, repair status (from service item line) and service zone. Leave blank to use the default color (blue).In
Default Timemarkeryou select which field from BC you want to use to set the color of the time marker on a planned task when you drag and drop a task from open tasks to a resource on the planning board: choose between service order type, repair status (from service item line) and service zone. Leave blank to bypass the usage of time markers.In
Show Repair Status asyou select how to update the planned task(s) in Dime.Scheduler when the repair status on the service item line in BC is modified. You can choose to update the category or the time marker. It makes sense to align this with the settings for the default category and default time marker although this is not necessary: for example you can select service order type as the default category and then select the category to be updated when the repair status changes. This implies that as long as the repair status has not changed the color will show the order type. Once the repair status has changed, the color will reflect this status.Select
Update Time Sheet from Planning Boardto automatically create or update the time sheet of the resource in BC whenever a task is allocated to a resource or when a planned task is modified in Dime.Scheduler.
The FastTrack wizard automatically creates the necessary configuration for the Skill Filter and Service Zone Filter if they have been enabled in the standard resource section. Subsequently, BC sends the skills required from a resource (based on the service item and the service zone of the service order) to Dime.Scheduler, which allows the user in Dime.Scheduler to use the automatic filter option in order to select the right resource for the task.
Usage
Actions
List Actions
See common actions for an overview of the list actions for this type.
Card actions
The following actions have been added to the service order:
- Send service order
- Delete service order
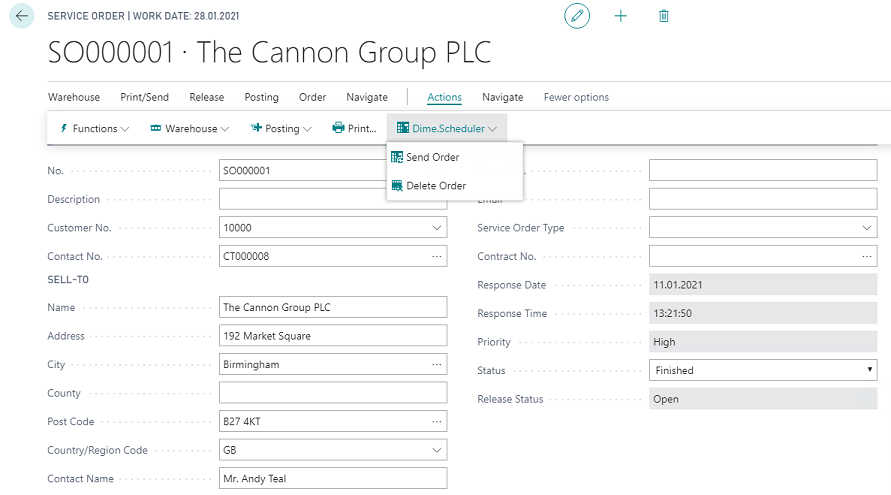
Creating service orders
What happens under the covers is quite simple: when you create a service order and invoke the send to Dime.Scheduler action, the connector fetches all the relevant data about the service order and the work items that belong to it, and sends it over to Dime.Scheduler.
In the graph, the following entities are used:
- Service header
- Service item lines
- Customer
- Contact
The relationship between a service header and a service item line is maintained in Dime.Scheduler where information about the service header is captured on the Job level whereas service item lines are mapped to a Task record. When a service order has multiple lines, those lines will be linked to the same job in Dime.Scheduler. Subsequently, when planned in Dime.Scheduler, they will be traced back to the same service order.
This is the default behavior. When switched off, the
Send Service Header as Taskfield allows you to ignore the service item lines and map the service header to a task. Instead of a 1:N relationship, this feature flag enforces a 1:1 relationship. Otherwise, and if theSend Lines with Service Headeris enabled, the behavior as described above will be applied.
When you send the service order to Dime.Scheduler, said tasks are created.
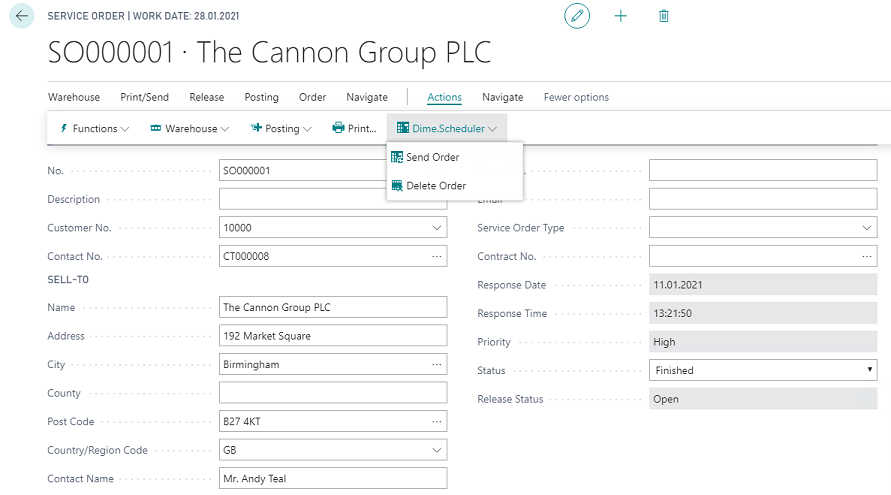
It is worth mentioning that there's more setup that allows you to connect a field of the service header or item to an appointment's visual indicators. For example, a category can be used to reflect a service item's repair status or a service header's service order type or service zone code. This is default behavior although it is rather easy to BYOBL (Bring Your Own Business Logic) to Dime.Scheduler and use other fields as the source list for an appointment's color-coded visual indicator. There's more configuration available to tweak the default behavior, such as the default duration service line that sets the default duration of an appointment when you drag the task to the planning board.
Planning service orders
Drag and drop
The open task grid shows the list of that work that needs to be planned in. Planning a service item is easy: drag the task on the desired timeslot for the right resource. And voilà, you just registered a service order.
Behind the scenes, a resource allocation for the service order is automatically created in Business Central. In other words, a record is created with information of the appointment that has just been planned in Dime.Scheduler. There is an immediate link between the resource allocation and appointment in Dime.Scheduler: any modification to the service order appointments will be reflected automatically and immediately in Business Central.
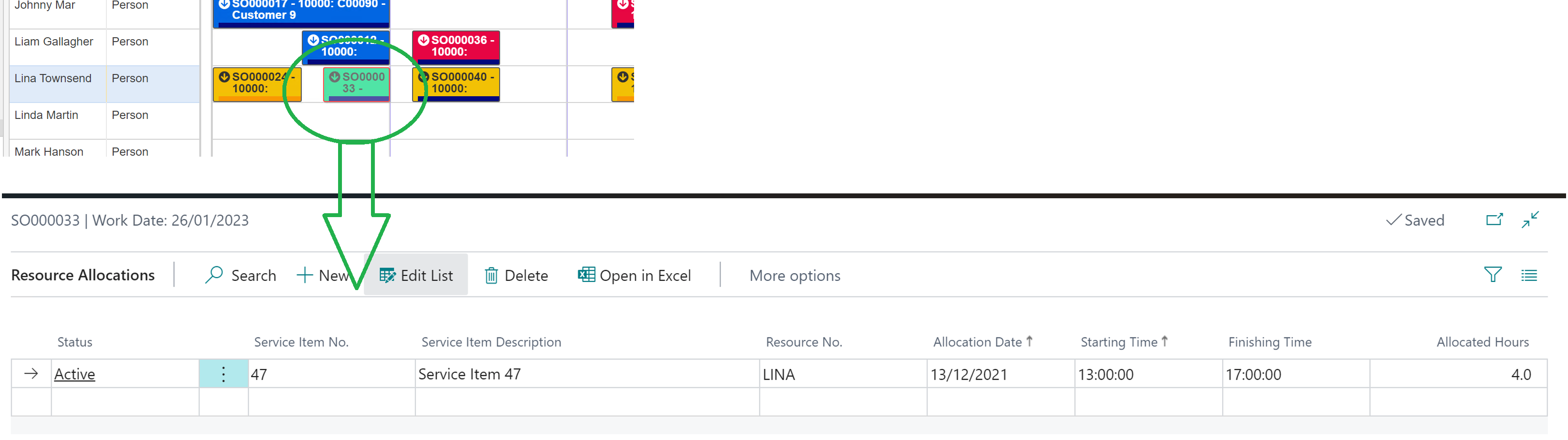
It is possible to link the planning to the time sheets module in Business Central. When the Update Time Sheet Service flag is activated, the connector will automatically insert, update or remove a time sheet entry.
Thus, Dime.Scheduler uses standard Business Central functionality and adds visual capabilities to schedule service orders.
Business Central
Dime.Scheduler has bidirectional connection streams with Business Central and as such, you might as well manipulate an appointment directly in Business Central and send it to Dime.Scheduler. This is rather uncommon but it is possible