Map
The map provides useful insights in the planning process. Displaying resources and tasks on a map rather than a grid introduces a new planning approach and can be quite powerful.
Displaying addresses
Jobs
The map is an integrated component that can be used with the open/planned tasks grid, route sequence grid, planning board and Gantt chart. Events on these components will bubble through to the map automatically. Jobs contain the essential information for the map to work properly. Appointments and tasks backed by a job which has a valid address are candidates to be displayed on the map.
When an item in either one of the components mentioned above is selected, the location of that particular item - if available - is shown on the map. When multiple items are selected, multiple pins are shown on the map and the map zoom level is changed accordingly. Hovering with the mouse over a pin will display a tooltip showing information about the task and the address.
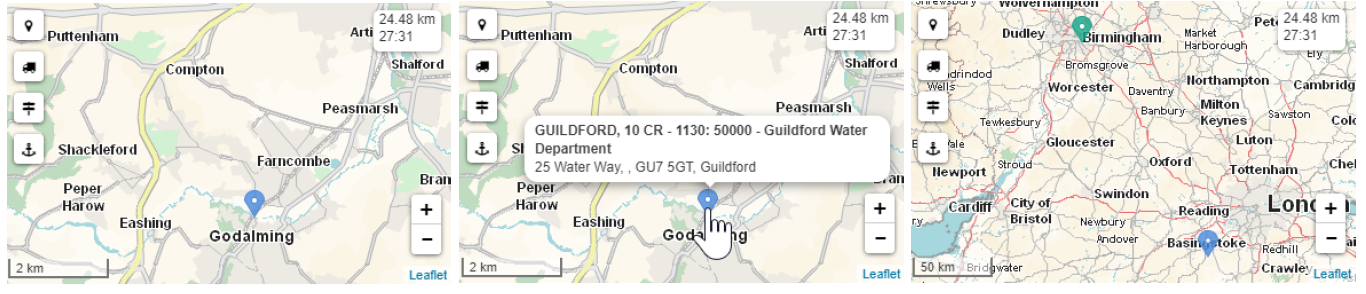
It is even possible to select multiple items across components. For example, a planner may want to select an appointment and an open task to see if the resource executing the planned task could possibly combine these two tasks in one trip (for instance when the resource needs to make a long distance trip).
Resources
In contrast to jobs, resources can have two types of addresses:
- One address is to indicate HQ or its home address
- The other address is to indicate the actual or current address
By receiving real-time data from external tracking applications, the actual location may and will vary 1. This gives the planner an up to date view of where the resource is located. Needless to say, this can have a severe impact on the planning. For instance, when an urgent servicing request comes in, the planner can consult the map which resource is closest to the location of the job.
You can toggle between the resources' home addresses and live locations, or you can decide to hide them from the map altogether.
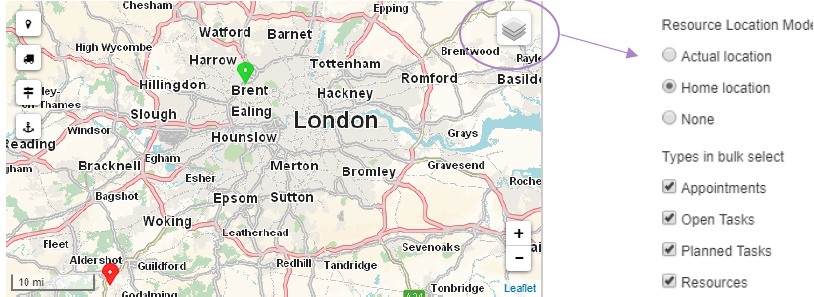
Switching between modes will remove all resource markers from the map and will render the other set. All other features you are familiar with will still be the same. The only variable here is the location of the resource. Because of the ad hoc nature of this feature, the route will be cleared when there's at least one resource in the route. Previous routes between tasks and/or appointments will not be affected. Just like the other map features, the settings are stored in the browser's local storage - which is a sort of in-browser database - so these values are used across profiles.
Hovering over a pin will display a tooltip showing the display name of the resource. To show the names of all resources at all time use the "Sticky popup" icon in the left-upper corner to permanently turn on or off the tooltips.
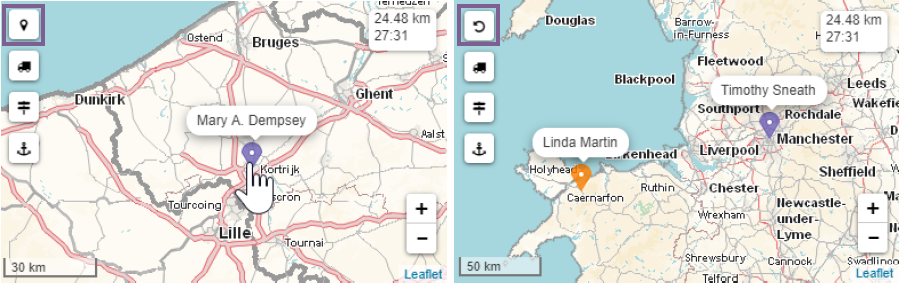
When no open task, appointment or planned task is selected and one selects a resource on the planning board, the map will navigate and zoom to the position of that resource automatically.
Pin colors
You will have noticed that pins have different colors. Dime.Scheduler uses the following default color schemes:
- Open tasks are displayed with a blue pin
- Planned tasks and appointments are displayed with a green pin
- Resources are displayed with a purple pin
Driven by the back office application, these pin colors can be overridden and each entity can have a different pin color by using the pin indicator. This way it is easier to distinguish between vehicle types, order types, order priorities, resource skills, etc. when they all have their own color scheme.
Traffic
Use the traffic icon to show real-time traffic information on the map. Click on an icon to get more detailed information about a specific traffic situation.
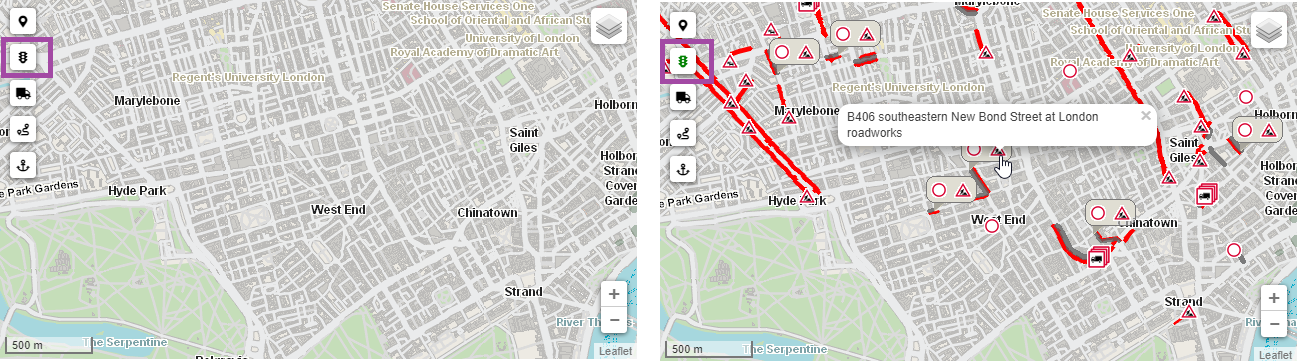
Here are the icons that may appear in this layer:
| Description | Icon |
|---|---|
| Traffic Jam | |
| Waiting Time | |
| Waiting Time Truck | |
| Blocked Road | |
| Closed Junction | |
| Road Closed Truck | |
| Lane Closed | |
| Obstruction | |
| Burning Vehicle | |
| Accident | |
| Danger | |
| Rail Road Crossing | |
| Defect Traffic Lights | |
| Special Weather Conditions Ice | |
| Special Weather Conditions Snow | |
| Special Weather Conditions Poor Visibility | |
| Special Weather Conditions Hail | |
| Special Weather Conditions Wind | |
| Special Weather Conditions | |
| Construction Site | |
| Weather Forecast |
Truck Attributes
Use the truck icon to show the truck attributes. This informs the planner about the maximum allowed width, height, weight of vehicles.
Click on an icon to get more detailed information about a specific traffic situation for the trucks:
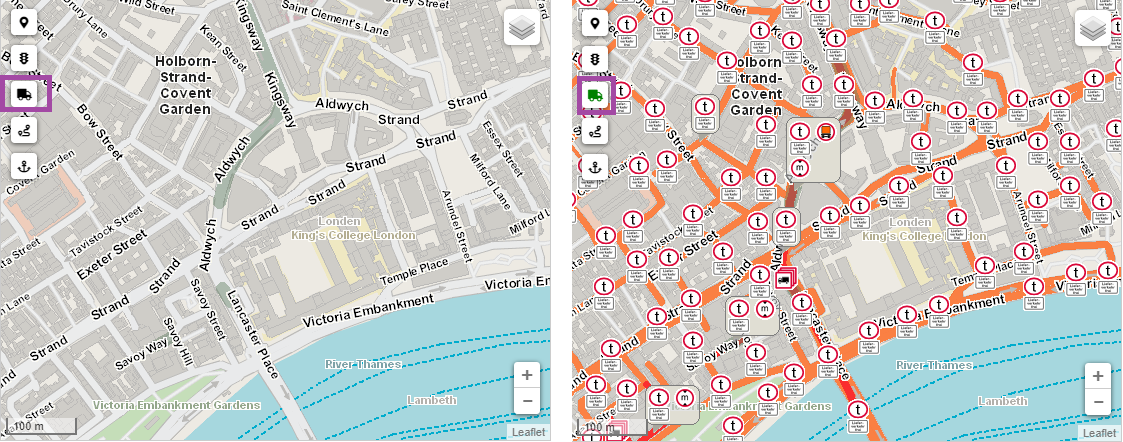
Here are the icons that may appear in this layer:
| Description | Icon |
|---|---|
| Block Trucks | |
| Block Truck Except Delivery | |
| Max Height | |
| Max Weight | |
| Max Width | |
| Max Length | |
| Max Axle Load | |
| Hazardous To Waters | |
| Hazardous Goods | |
| Has Trailer | |
| Free For Delivery | |
| Combustibles | |
| Tunnel Restriction A Class | |
| Tunnel Restriction B Class | |
| Tunnel Restriction C Class | |
| Tunnel Restriction D Class | |
| Tunnel Restriction E Class |
Routing
Dime.Scheduler supports the calculation of routes, distance and travel time between the selected tasks, appointments and resources shown on the map.
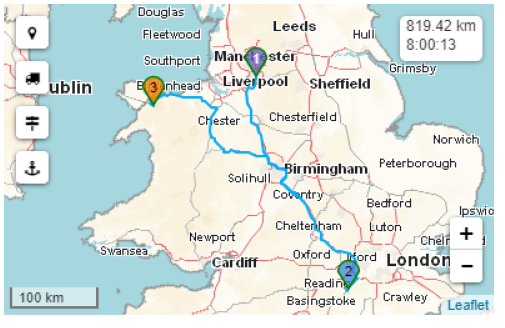
Route profiles
Dime.Scheduler relies on a third party to calculate the routes. PTV Group has been around for decades and are a leading authority in the field of mobility and transport software. Because of this partnership, Dime.Scheduler can rely on many powerful features and even more configurable items. One of the areas in which this becomes apparent are the so-called route profiles.
Route profiles are presets that instruct the routing mechanism which parameters to use. There are many items that may influence the route of a given trip. There may be physical properties of the vehicle which may restrict passage, or legal requirements may prevent certain trucks from entering town centers. Also the load and speed specifications of a vehicle will have a severe impact on the travel time.
Here is a non-exhaustive list of parameters that may be used in route profiles:
- Type of vehicle: motorized, pedestrian, etc.
- Empty weight
- Total permitted weight
- Length
- Width
- Height
- Tunnel restrictions code
- Load type
- Low emissions zone type
- ...and many others
Setting up profiles may be time-consuming and complicated, but luckily PTV Group provides a number of standard profiles:
- Default
- Fast car
- Slow car
- Delivery
- Emergency
- Fast truck
- Slow truck
- Bicycle
- Pedestrian
These profiles are based on industry standards, which should provide ample coverage of most scenarios. However, it is possible to override everything and use custom profiles. Dime.Scheduler allows to set the default routing profile in either the user profile or on the application level. If there is a route profile on the user profile, the global configuration will be overridden. In the absence of such a value, the global configuration item will be used.
Automatic route calculation
If automatic route calculation is activated, the route is immediately calculated when tasks and/or appointments are selected in the order the addresses were selected.
When automatic route calculation is turned off, it is still possible to calculate a route by selecting multiple pins manually. This can be achieved by clicking on the pins or by using the bulk select feature.
Show route sequence
To display the waypoints in the route, activate the switch in either the global application setup or profile setting. Remember, settings on the profile trump the global settings.
Of course, one can always resort to the route sequence component to manage the order of the waypoints.
Clearing routes
The route can be cleared by using this button: .
Alternatively, deselecting tasks and appointments from the grids and planning boards will cause the map to remove the pins as well - and consequently the route.
Bulk select
It is possible to choose the pin types to include in the bulk select pins feature, which can either be an open or planned task, resource or appointment.
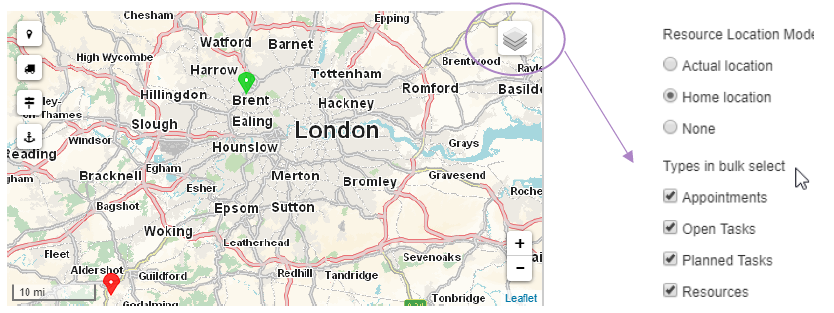
An area can be selected in two ways:
- SHIFT + drag to drag an area, zoom to it and select all pins in that area
- SHIFT + CTRL + drag to do the same without zooming
After having selected an area, the application will only select the markers of the type which were configured on the map. By default all types are checked.
Just like the other map features, the settings are stored in the browser's local storage - which is a sort of in-browser database - so these values are used across profiles.
Task containers
Task groups – or task containers – are to tasks what roles are to user actions: they group tasks together into a single logical unit, allowing the application to treat the container as a proxy for all the tasks that are linked to it. Instead of manipulating the tasks one by one, containers can be leveraged to achieve the same thing in bulk.
This concept is put into action in the open tasks grid and affects the map. When tasks (across jobs) are selected in the open tasks grid, they will be processed by the map component. If the task is backed by a geocoded job, a pin will be added to the map. When a task is connected to other tasks through one of its containers, the linked tasks will be embedded automatically on the map. Users that require the map to plan trips for their resources will benefit from this feature in a major way. It is easy to see how much easier it is to determine the most efficient route when all related tasks are put on the map immediately. Automated mechanisms like this will reduce human errors and will reduce the time of planning as well.
State
In contrast to most other components, the state of the map component is slightly different. The following information is saved in the browser's local storage:
- Enable sticky popups
- Show traffic
- Show truck attributes
- Resource location mode
- Bulk select mode
Read more
- When activated in the license and sent by the back office↩