Logging in for the first time
Login
Open your browser and navigate to the Dime.Scheduler web application, check with your application manager for the correct URI. You will be presented with the login screen; the language may vary depending on your local settings.
Use the login type as defined for you, check with your application manager how your account is setup:
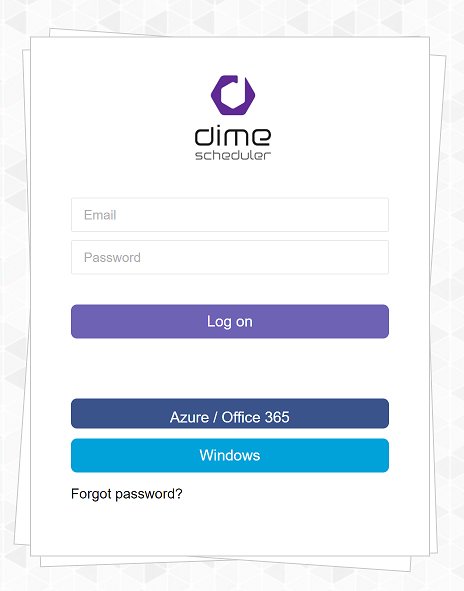
As the screenshot suggests, you have the choice between the following three types:
- Database login: enter your username and password and click Login
- Azure/Office 365: click on the Azure / Office 365 button, you are redirected to the Office 365 login screen to enter your credentials. If this is the first time you login you are asked to allow Dime.Scheduler to use your credentials, click Accept (please note that the Office 365 login screen can be in another language)
- Windows account: click on the Windows button, no credentials need to be entered in this case.
Choose language and time zone
When you start the application for the first time - and when not inserted by the user administrator - you are asked to select the language and time zone you want to work in.
Select these from the dropdown boxes and submit:
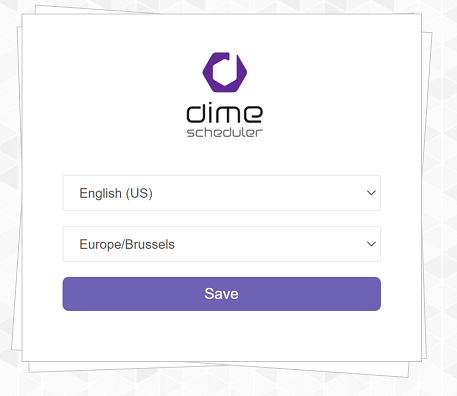
Note that these settings can be changed at any time via the Profile area.