Profiles
What is a profile
A profile contains all the settings that are necessary to recreate the user interface and apply subsequent behavior after initialization of the planning view. In other words, it is a snapshot of the planning view's structure.
Creating a profile is much like painting with Bob Ross, the happy painter. You start with an empty canvas and using a limited set of tools you can create amazing pieces of art in no time. However, before we beat the devil out of it, there are a few fixed parts that cannot be altered. These are depicted in the image below. The top bar menu and navigation bar at the left cannot be removed (although the latter can be expanded and collapsed).
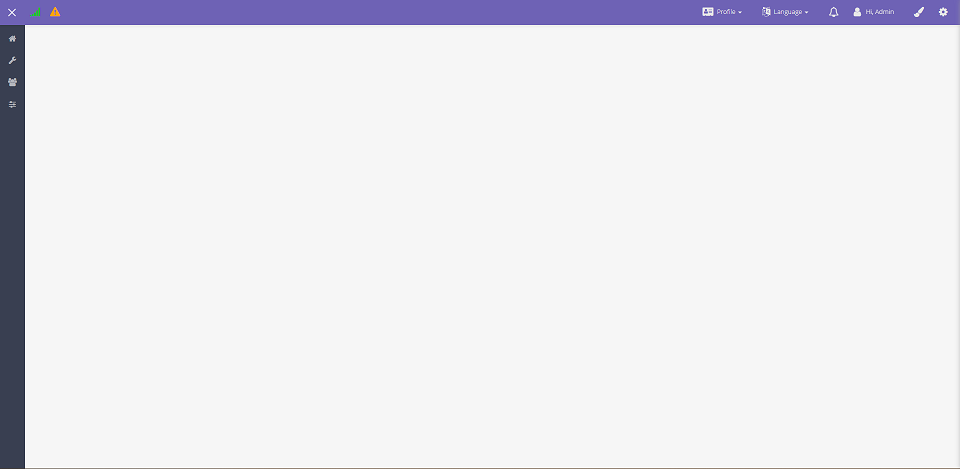
Even though Dime.Scheduler provides a standard planning canvas in the event that a user doesn't have a default profile 1, almost anything in the planning view can be configured. And the best thing is, you can create as many profiles as you need, and share them with the other users and user groups 2.
So what does a profile actually entail? The short answer is "almost everything".
The long answer is that a profile is a snapshot of the planning view's structure. It is as if you were to take a picture of your planning view, removed all data from the view, printed and added it to your photo album. In other, slightly less metaphorical words, a profile contains all the settings that are necessary to recreate the user interface and apply subsequent behavior after initialization.
Many settings are stored, including, but not limited to:
- Color
- Theme
- Sidebar menu collapsed state
- Dock panels and their position, width, height and the default layout of the component that is contained inside
- Planning board presets
- Map presets
- ...and many more
It is worth mentioning that profiles have much less use in the views other than the planning view. Administration views such as the user or resource setup have much less need for personalization so profiles are less powerful there.
Settings
The cogwheel at the right hand side of the planning view reveals a panel with a series of buttons and switches. Some of them are related to the planning boards on the profile where others are connected to the maps.
Let's take a look at the last sentence again: "[...] to the planning boards [...] to the maps. No matter how many maps and planning boards there are on the profile, they will all bow down to the profile settings. That is to say, when a profile is loaded initially.

For the planning board, these are the settings:
| Configuration | Description |
|---|---|
| Start date | Sets the (initial) start date of the planning board(s) |
| Range | Sets the (initial) range of the planning board(s) |
| Snap interval | Sets the (initial) time unit to snap to when dragging and dropping tasks and appointments |
| Start & end time | Sets the (initial) time range to show in the cells of the planning board |
These are the items for the map:
| Configuration | Description |
|---|---|
| Unit of distance | Sets the unit of distance (km/mile) of the map and route calculation |
| Route profile | Sets the route profile (e.g. truck, fast car) to calculate the route and its duration |
| Show route, distance and travel time | Sets the flag to automatically calculate routes when selecting tasks and appointments |
| Show waypoint sequence | Sets the flag to display the sequence number of the pins in the route |
Besides these functional settings, there are also two visual settings: color and theme. When clicking on the brush icon, a window slides in which contains a few options to style the application according to your taste.
| Colors | |
|---|---|
| Black | |
| Sea green | |
| Red | |
| Green | |
| Orange | |
| Purple | |
| Blue |
| Themes | |
|---|---|
| Side bar with dark color, top bar with lighter color | |
| Top bar with dark color, side bar with lighter color | |
| Top bar with dark color, side bar with dark color | |
| Top bar with lighter color, side bar with lighter color |
All these settings overrule the default or initial behavior of the components in the profile.
Let's take the start date configuration item as an example. This combobox has four items: today, start of the week, start of the month, custom. When you select a value, all planning boards' start date will be modified to the date you selected in the combobox. When working with the planning board subsequently, the profile's setting will no longer be applied until you change it or reload the profile.
Profile settings are useful to define the default behavior of the application at startup. When a profile is loaded, its settings will be applied immediately. However, users can always change these values via the settings or via some other feature in the component directly during the session.
Components
Dime.Scheduler provides a number of building blocks - or components - that can be used at the user's discretion. The components expose the planning capabilities. Everything that follows would have been utterly useless if there hadn't been a possibility to graphically schedule tasks and resources.
The components in question are:
- Open Tasks: shows tasks that need to be planned.
- Planned Tasks: shows planned tasks in a grid for easier querying.
- Task Details: shows detailed information about a selected task (open, planned or project) or appointment.
- Gantt Chart: allows to plan projects using a Gantt chart including dependencies, constraints and multiple planning modes.
- Map 4: shows the map, location of addresses, position of resources and assets, calculated route, travel time and travel distance.
- Resource Filters: allows to filter resources on the planning boards.
- Calendar: you use the calendar to select a custom date range (other than the presets you find on the planning board) for the planning boards.
- Category: shows a legend of the categories, which color means what?
- Notifications: shows notifications about a selected task or appointment.
- Route Sequence: visualize and change the sequence of a selected route on the map.
- Capacity: reporting feature on the resource capacity
None of these components are mandatory and each component can be used multiple times within a single profile. The components are covered in great depth in this user manual. The introduction to components section would be an excellent place to start.
Dock panels
Every component is contained by a dock panel. Dock panels are part of the visualization engine which allows you to create tailored profiles. With this framework, you can add, remove and edit components and organize it to reflect your way of working. To learn more what you can do with the dock panel framework, continue reading here.
Profile management
When you log in for the first time and the administrator hasn't yet created a workspace for you, then you can do so yourself. By default, the application window will look something like this:
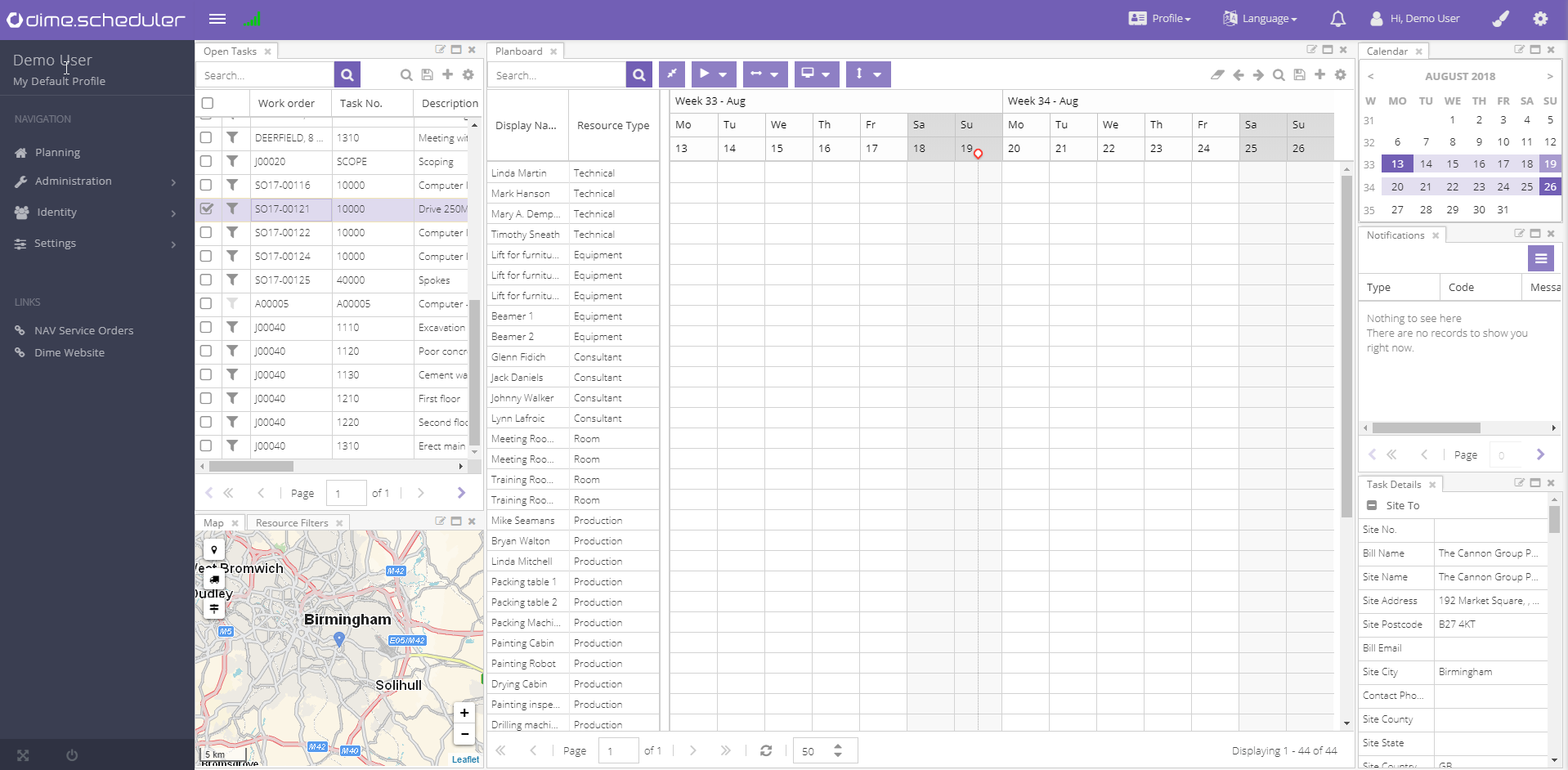
To find out more about the configuration of this window, read more about it here.
User personalization is a key element in Dime.Scheduler: you can select a theme and language but also modify the entire layout of the application window so it fits your needs. All these choices are stored in a user profile. You can create as many profiles as you want and switch from one profile to another at any time. This gives you a tremendous amount of possibilities. For instance, you could create a profile that is tailored for planning resources in the EMEA region and another one for planning certain tasks in Western USA, etc. You can switch back and forth these profiles with just a few clicks. However, all of this is only possible when you have a user profile to work with.
Note: you may not be able to manage user profiles if you haven't been assigned this user action by your administrator. You can request the administrator to grant you a user role which has the 'Personalization' user action.
Consulting the active profile
Default profiles and layouts is an important concept to understand from the start. When you fire up the application for the very first time - assuming the administrator just created your user account and nothing else - you will notice an orange warning triangle in the top left corner of the top menu bar: .
A tooltip will be displayed if you hover over it, telling you that you haven't selected a (default) profile. You can always expand the navigation menu on the left hand side, which will show the profile you are currently working on:
Consequently, the application will not allow you to store layouts for the components when you are working on a blank user profile:
Saving a profile
If you want to store profile settings and save component layouts, then you need to assign it to a user profile first. The easiest thing to do is to save the user profile right away. You can do this by following this path:
Profile -> Save
...or
Profile -> Save as
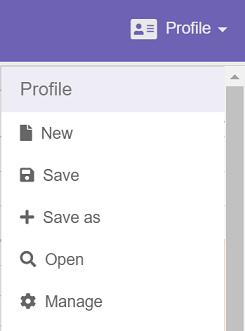
If you don't have a default profile, it doesn't matter which option you select. However, as soon as there is an active profile in your session, saving the profile will overwrite the active profile whereas saving as will create an entire new profile.
A window will be prompted to ask you..
- What name you want to give to this profile
- If you want to mark it is as your personal default profile
- If you want to share it with a user group or share it with everybody in your organization
If you click save, you will receive a message indicating the profile has been saved. If you marked the profile as your default profile and refresh the application, then you will see this profile will be loaded by default in the areas defined in the active profile section.
For the sake of clarity, change the theme or color, and save the profile. This time no window will be prompted because the application knows which profile you are currently working. Change the theme or color once again and instead of saving the profile, select the save as option. You will be prompted the same window as before. Give it a name, save it and reload the application.
Loading profiles
When you have reloaded the application, you will see your default profile is loaded into your session. During your session you can easily switch between profiles. This can be done by following this path:
Profile -> Load
A window similar to the following will be prompted:
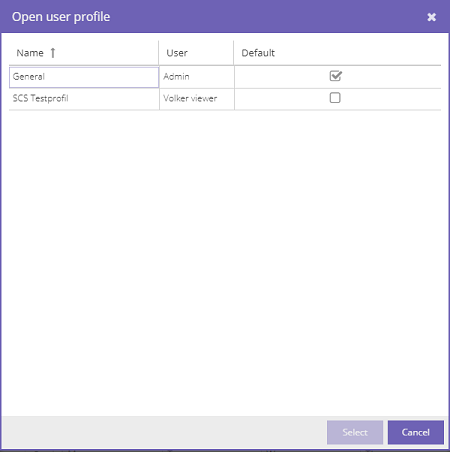
All user profile that are exposed to you are:
- The profiles you created
- The public profiles
- The profiles that were shared with the user group you are a member of
The grid shows the name of the profile, who has created (or owns) it and whether you marked it as your default profile.
By now you will have at least two profiles in this grid. There are two ways in which you can load a profile:
- Select a profile by clicking on the row and click the select button
- Double click the row of the profile you want to load
Load the profile that is not your default profile. Now the application will load the profile and all the settings come with it. After a few seconds, you will notice there is a different profile in your session. You can confirm this by consulting the active profile.
Customize existing profile
The profile that is currently loaded into your session is called an 'active profile'. A default profile will be your active profile every time you (re)load Dime.Scheduler. A default profile is a mere indication which profile to use when you start Dime.Scheduler.
If you have followed the steps in the last section, you will now have a different active profile than the default profile. You are free to update this profile, so let's do this by removing the map and resources component, as depicted in this image:
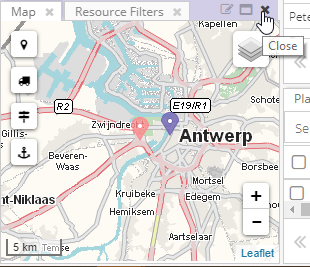
You will notice the map and resources stack have been removed from the planning window. If you now save the profile and reload the application, you will notice the default profile has remained untouched. However, if you reload the second profile you will notice the map and resource filters components have disappeared, just like you ordered a few moments ago.
You can do the same thing for profiles that you don't own. However, to prevent any riots at the office, you can not overwrite that particular profile. Instead, if you want to save a profile that somebody else created and shared with you, you can save a copy of it. The same settings will be saved (with your alterations) and you will be the owner.
Managing profiles
Finally, you can manage your profiles by changing the default profile and removing your profiles. To access this window, follow this path:
Profile -> Manage
A window similar to the following will be prompted:
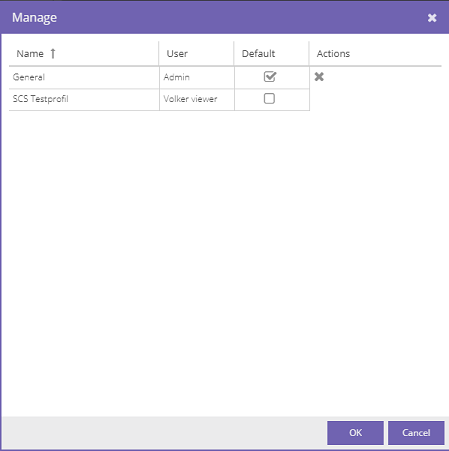
This window is essentially the same as the load profile window, except that you change the default profile and you can delete the profiles that you own.
Change default profile
You can change your default profile by ticking the checkbox. A little red triangle will show this pending action:
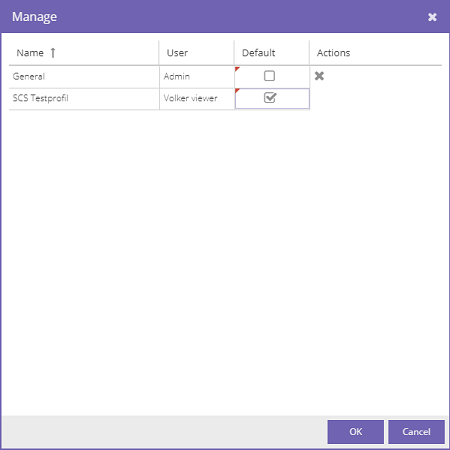
If you are sure, you can click OK and the application will save these changes.
Delete profiles
You can delete the profiles that are owned by you. You can select the delete icon in the row to remove the profile. Just like the previous section, you need to confirm by clicking the OK button. Only then the application will delete the profiles.