Service Orders
Our FastTrack solution for service orders contains the following key features:
It allows you to plan service orders as one task or the service item lines of a service order as separate tasks. The default category and time marker of a task can be selected from the service order type, the service line repair status or service zone.
When planning resources in Dime.Scheduler for service orders / service item lines, the service order allocation in NAV is updated.
It supports the allocation of multiple resources on the same service item line on the same date. When the repair status is modified on the service item line the color or time marker of the planned task in Dime.Scheduler can be updated automatically.
If the time sheet integration is activated, the time sheet of the resource is automatically filled out, based on the planning in Dime.Scheduler. Moreover, when modifying the planning the time sheet is updated automatically.
Configuring service orders
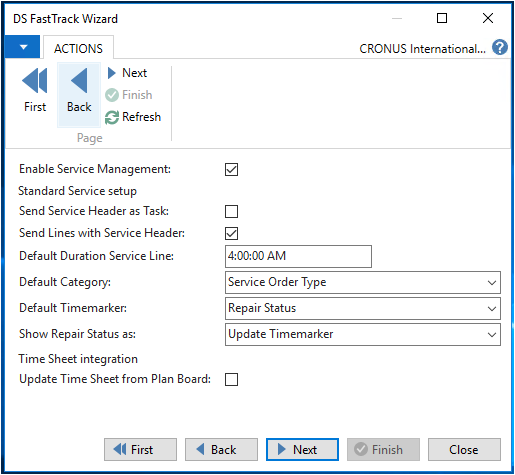
To use the FastTrack solution select "
Enable Service Management".The following two checkboxes configure the way tasks are created:
- To create a single task in Dime.Scheduler for the service order select "
Send Service Header as Task". - To create a task for each service item line, select "
Send Lines with Service Header".
- To create a single task in Dime.Scheduler for the service order select "
The default duration of a planned task in Dime.Scheduler (when you drag & drop a task from open tasks to a resource on the planning board) is 1 hour. To deviate from this value, enter a value in the "
Default Duration Service Line" field.In "
Default Category" you select which field from NAV you want to use to set the color of a planned task when you drag & drop a task from open tasks to a resource on the planning board. You can choose between service order type, repair status (from service item line) and service zone. Leave blank to use the default color (blue).In "
Default Timemarker" you select which field from NAV you want to use to set the color of the time marker on a planned task when you drag & drop a task from open tasks to a resource on the planning board: choose between service order type, repair status (from service item line) and service zone. Leave blank to bypass the usage of time markers.In "
Show Repair Status as" you select how to update the planned task(s) in Dime.Scheduler when the repair status on the service item line in NAV is modified. You can choose to update the category or the time marker. It makes sense to align this with the settings for the default category and default time marker although this is not necessary: for example you can select service order type as the default category and then select the category to be updated when the repair status changes. This implies that as long as the repair status has not changed the color will show the order type. Once the repair status has changed, the color will reflect this status.Select "
Update Time Sheet from Planning Board" to automatically create or update the time sheet of the resource in NAV whenever a task is allocated to a resource or when a planned task is modified in Dime.Scheduler.
The FastTrack Wizard automatically creates the necessary configuration for the "Skill Filter" and "Service Zone Filter" if they have been enabled in the standard resource section. Subsequently, NAV sends the skills required from a resource (based on the service item and the service zone of the service order) to Dime.Scheduler, which allows the user in Dime.Scheduler to use the automatic filter option in order to select the right resource for the task.