Field Templates
Dime.Scheduler uses field templates to dynamically generate the content of certain fields. For example, the content of the Subject and Body field of an appointment can be generated from a template. This allows you to configure Dime.Scheduler easily to comply with your organization's requirements without the need to make changes in the back office applications that are sending data to Dime.Scheduler.
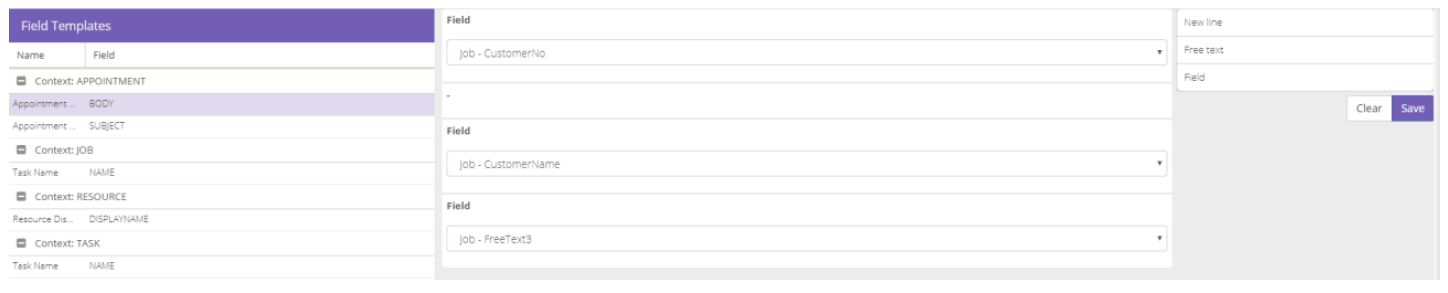
Field types
There are three field types you can use in constructing a field template:
- Field
- Free Text
- New Line
Fields
A field is a placeholder for a property on the job or task entities.
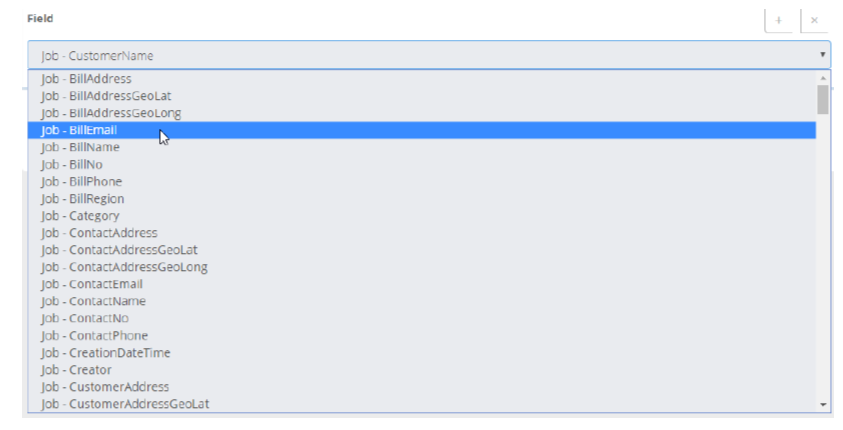
Free Text
This type allows to enter any free text you like. If you hover over the field, a series of buttons appear. The first button allows you to modify the text:
New line
This field type doesn't require much explanation. By adding this type to the template, you will enter a line break.
Managing field templates
Select a field template
The template on the right hand side will load as soon as you select a field template in the corresponding grid.
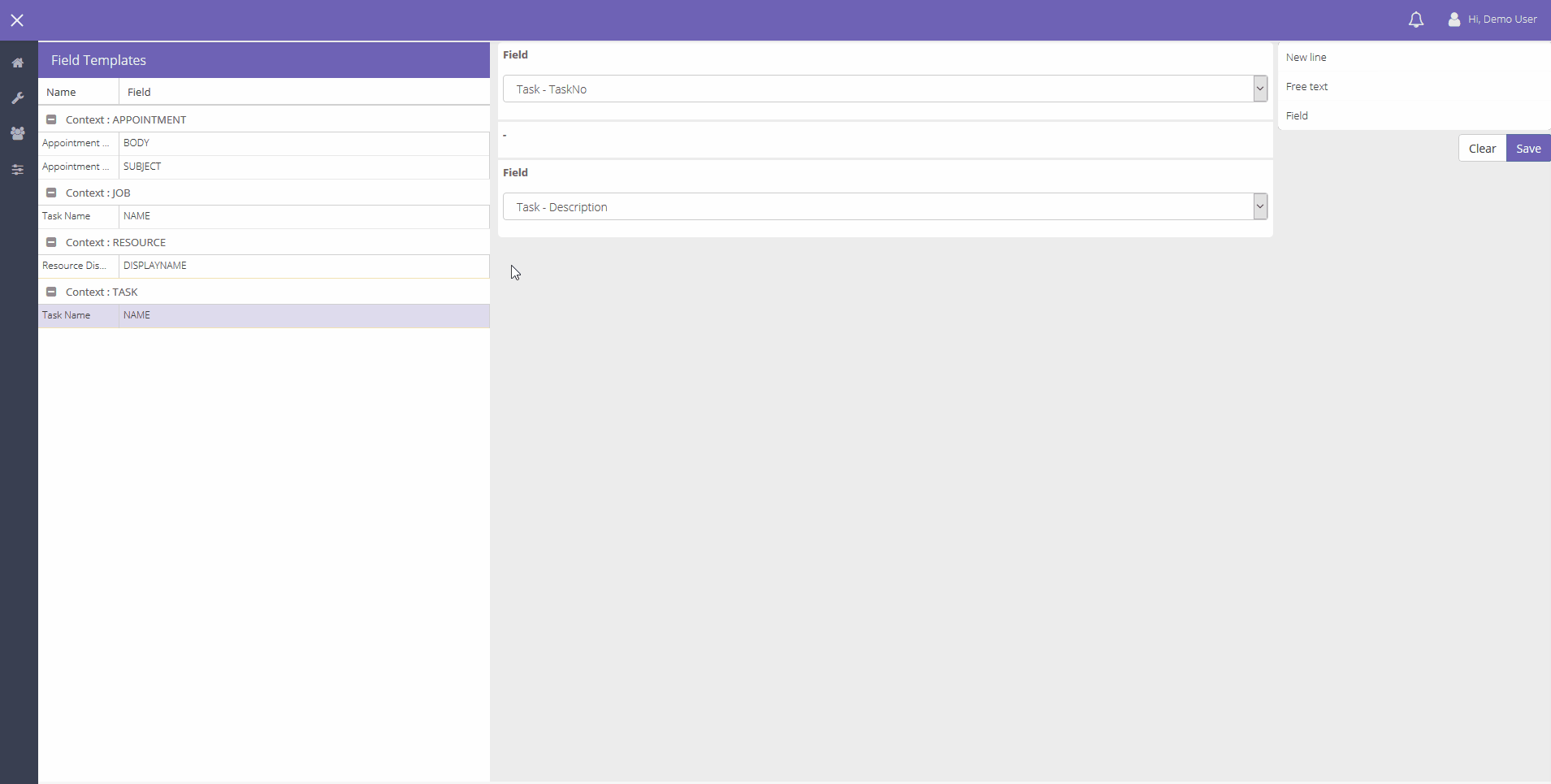
Add a field
Adding a field, free text or new line can be done by:
- Dragging a field type in the top-right corner;
- Positioning and dropping them above or below existing entries;
Depending on the field type, you will need to select the field (in case of a field) or enter text (in case of free text)
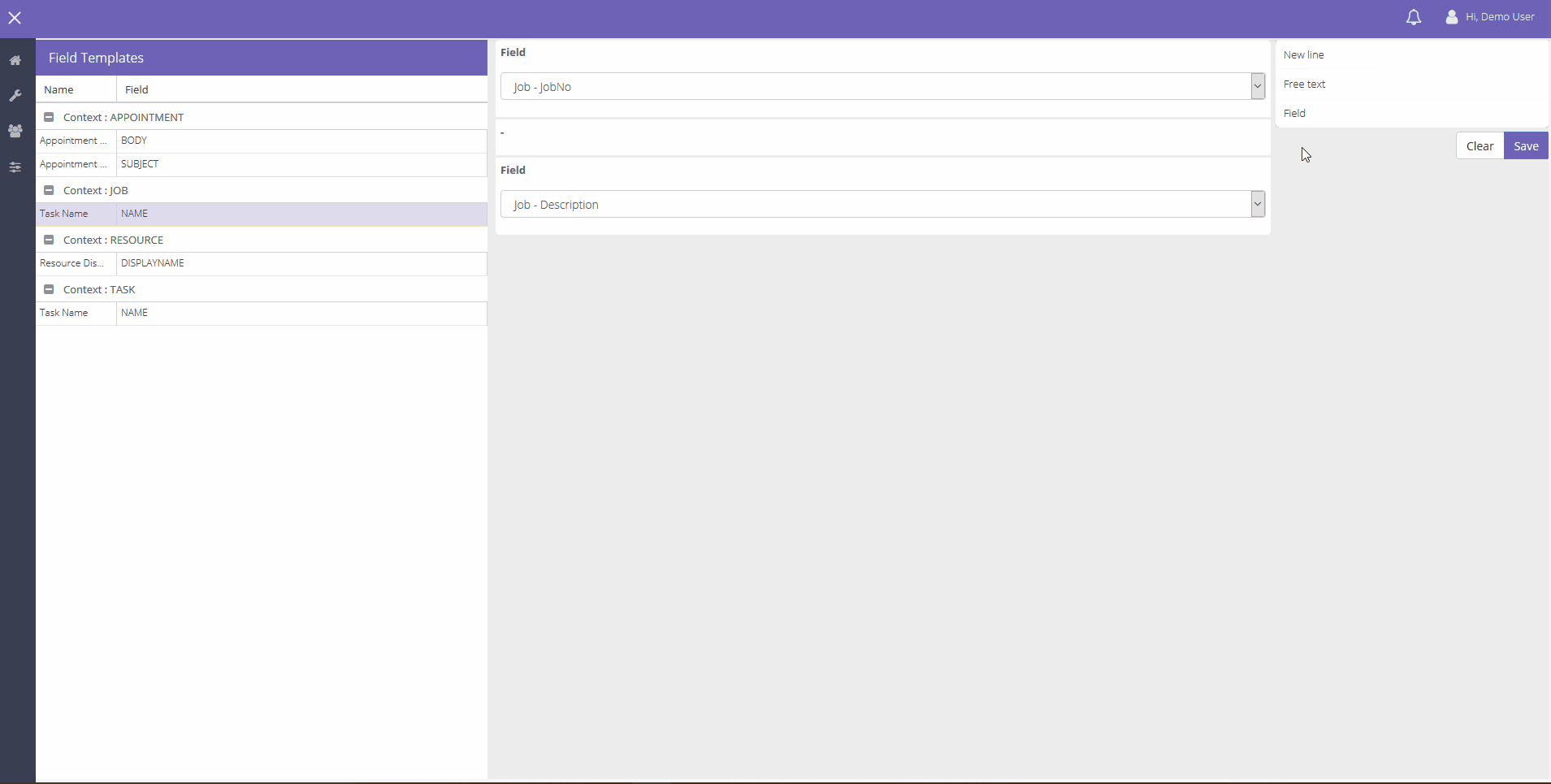
Change the order
Changing the order of the items in the template is a trivial task using the drag and drop capabilities:
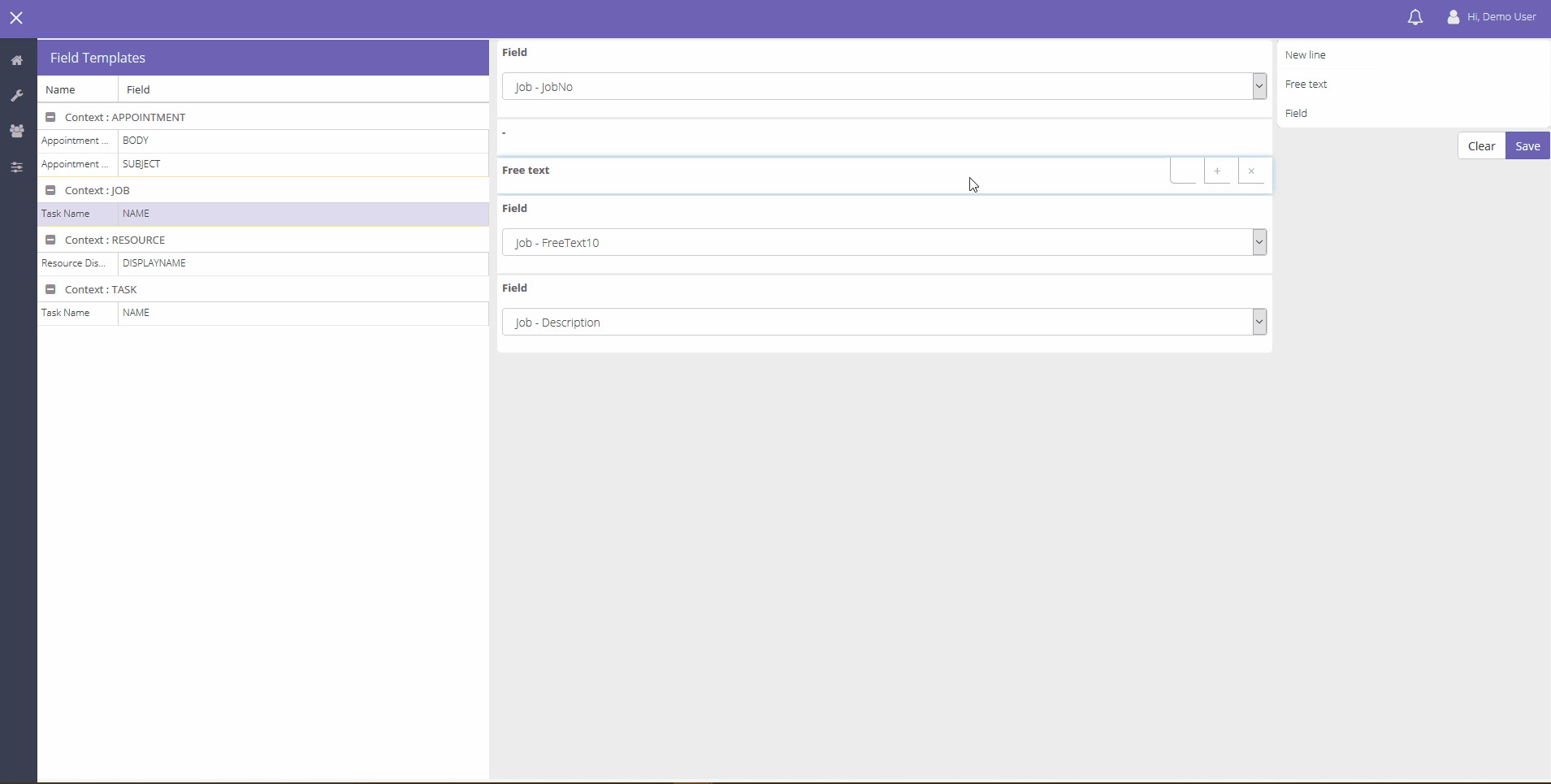
Copy or delete a field
If you hover over the field, a series of buttons appear.
The utmost right button will remove that particular section of template.
The second to last button will duplicate that field:
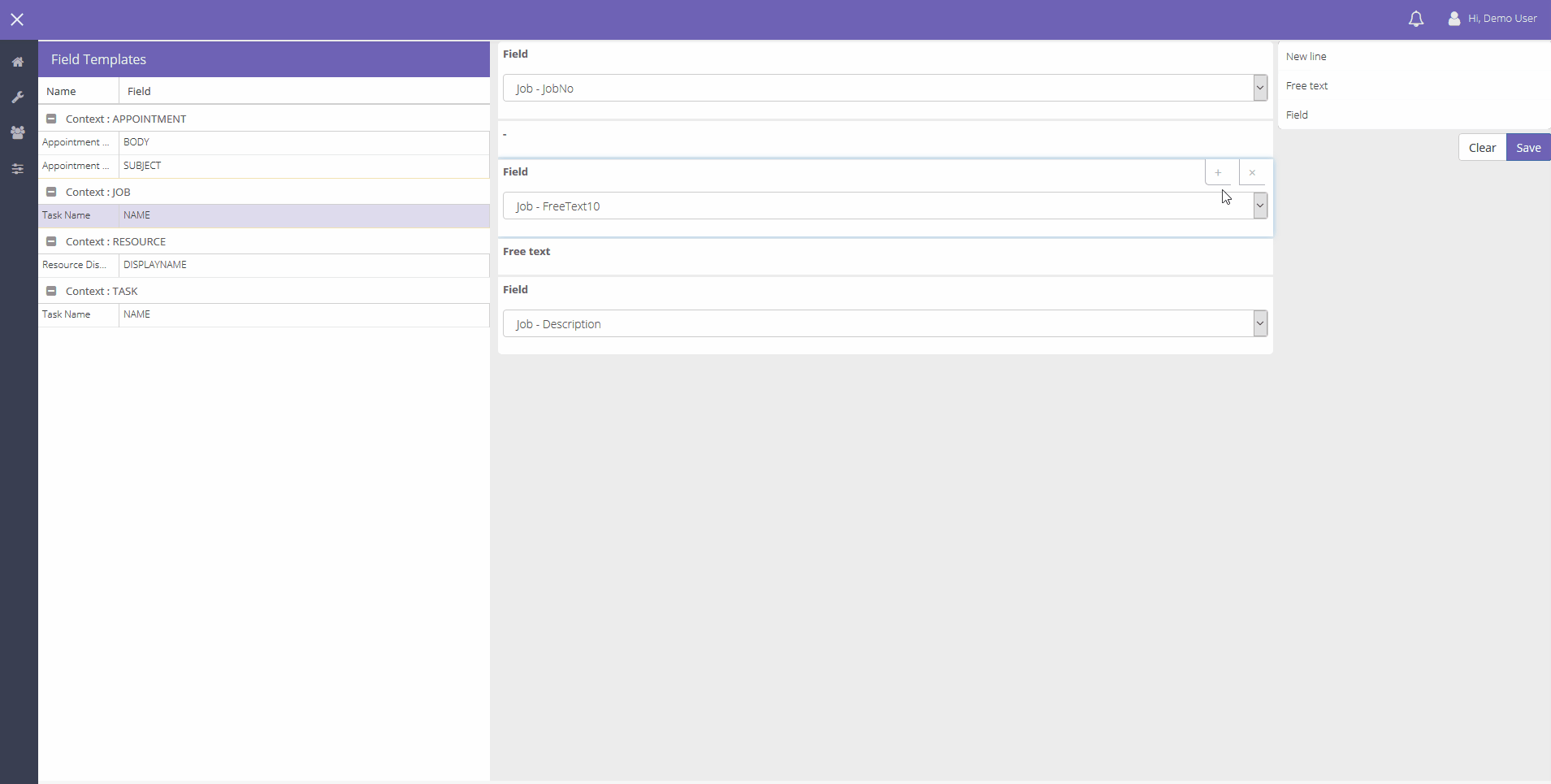
Note that these changes are not saved immediately.
Saving and clearing the template
At the right hand side of the field template section, there are two buttons:
- Clear
- Save
All changes you made are still in a pending state. Pressing the Save button will commit those changes to the database.
If you are not satisfied with the template, you can start over by pressing the Clear button. Even though this will remove everything, this will not commit to the database until you hit the ´Save´ button.
Modifications to the field templates will not change existing appointments. Only new records from the back office system will apply the modified template.