Setup
The Microsoft Dynamics CRM connector is deprecated. We recommend the Power Platform connector for Microsoft Dynamics 365 Sales Microsoft Dynamics 365 Marketing, Microsoft Dynamics 365 Customer Service, and any other solution in the Microsoft Dynamics 365 solution suite.
The setup consists of a general setup where you specify the behavior and default values, as well as the configuration of the connectivity between CRM and Dime.Scheduler. We will not go in the details of the setup of Microsoft Dynamics CRM itself but instead focus on the bit that connects Microsoft Dynamics CRM with Dime.Scheduler.
DS Connector Setup
In the connector setup, you specify the details for the connection with the appropriate instance of Dime.Scheduler. Only one active setup record can exist.
Navigate to the DS Connector Setup screen: Dime.Studio -> DS Connector Setup
| Field, tab or group | Description |
|---|---|
| Name | The name of the setup record. This field can be used to distinguish between dev/test/live instances of the scheduler setup. |
| Source App | The source app code is used to identify the CRM source in the multi-back office connector of Dime.Scheduler and is therefore included in every message that is sent from the current CRM organization to Dime.Scheduler. This is a free text field but it must match a valid entry in the multi-back office connector in Dime.Scheduler. Messages sent from Dime.Scheduler to CRM are routed using the source app code. |
| Scheduler URL | Enter the URL to the Dime.Scheduler web service. For example: http://server1/webservices/ For the new REST endpoint release with Dime.Scheduler 2017 you need to enter the URL of the Scheduler. For example: http://servername/ |
| API Type | REST or SOAP. REST is the default value if left blank. See Scheduler URL for more info. |
| Scheduler User | Enter the username to authenticate against the Dime.Scheduler web service. You can leave this field blank if Anonymous Authentication is configured on IIS. |
| Scheduler Password | Enter the password to authenticate against the Dime.Scheduler web service. You can leave this field blank if Anonymous Authentication is configured on IIS. |
| CRM Root URL | Enter the root URL of this CRM organization. This field is used for generating entity. URLs. Example: https://myorg.contoso.com |
The action or command button "Test Connector" creates a connection to the Dime.Scheduler web service. When the connection is made successfully, the message "Connector OK" is shown.
Dime.Scheduler
Before Dime.Scheduler can synchronize data to CRM, a new record should be added to the multi-back office connector setup. In Dime.Scheduler, go to Administration -> Multi-Backoffice and add a new entry:
| Field | Value |
|---|---|
| Source App | Make sure the same source app value is entered as in the DS Connector Setup record in CRM. |
| Send Appointments to Backoffice | Yes |
| Web Service URL | Enter the connection string for your CRM deployment. More info on how to enter the connection string can be found here. |
| Backoffice System | Dynamics CRM |
| Login | Not Used |
| Password | Not Used |
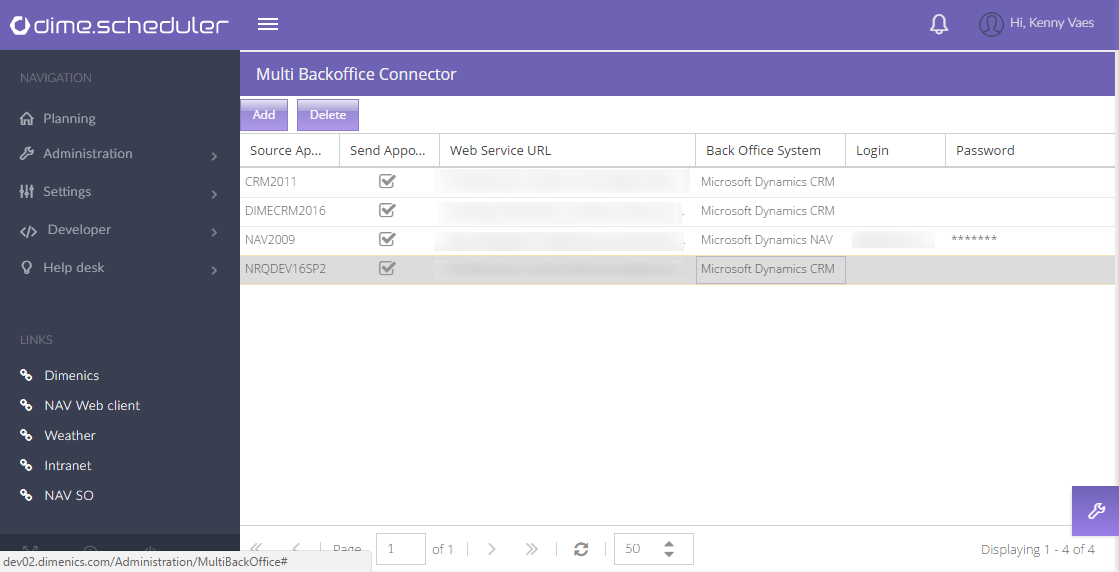
What's next
The installation is done, now it's a matter of configuring the Microsoft Dynamics CRM connector for Dime.Scheduler. Click here to get started.