Customizing columns
In this guide, we will customize two columns so you can see how you can tailor the look and feel of the columns in the grids. Specifically, we will change the display text and formatting of a free date and free decimal field.
Prerequisites
You need to be an administrator to access the setup views. Specifically, you need to be assigned the "Settings module" user action.
Create a profile and layout
This is not a mandatory step but in order to demonstrate the changes and impact of the actions taken in this tutorial, we will prepare a profile and layout. Let's start with the standard profile. Make the open tasks component a little bit wider so you can see a good amount of columns. If necessary, you may remove other components from the profile.
Something like this will do nicely:
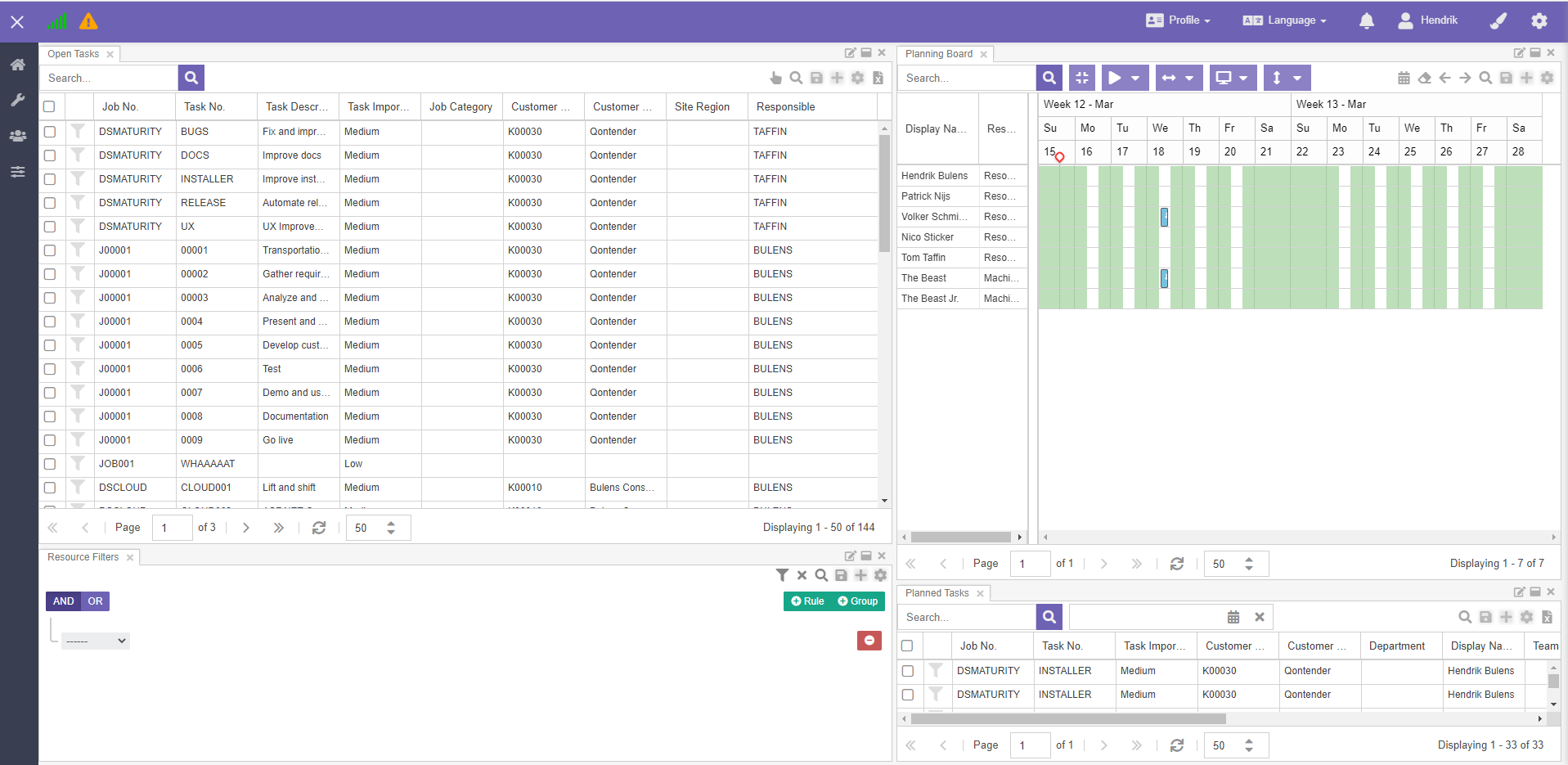
Let's save this profile. Go to the "Profile" menu and click "Save as". In the modal window that appears next, enter a descriptive name (e.g. "Customize Columns Guide") and mark it as the default profile. Now save it.
Now we have access to the state buttons in the open tasks grid, which is exactly what we need. Navigate to one of the columns in the grid and open its menu. Navigate to the columns submenu and add the columns "Task Free Date 1" and "Task Free Decimal 1". These are fields that allow you to enter any kind of data; it is not bound to any specific fields in the back office. It is ultimately up to you to give a meaning to this column.
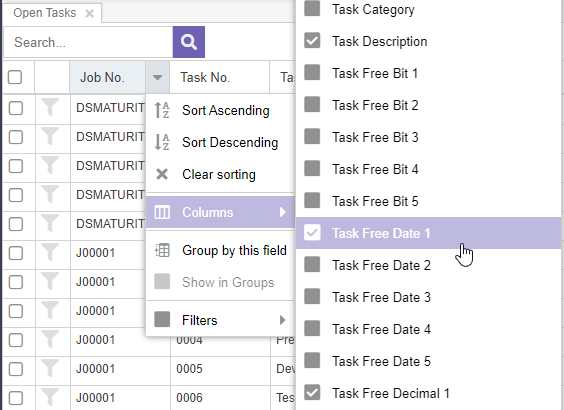
After the columns have been added, let's move them to the left. Locate the columns in the grid and drag the columns headers to the left. Make sure to make the columns also a little bit wider, like so:

Let's save this layout. Click the icon in the open tasks grid. In the modal window that appears next, enter a descriptive name (e.g. "Customize Columns Guide") and mark it as the default layout. Now save it.
For now, we're done with the planning view. Now it's time to configure these columns.
Locate the columns
Go to Settings -> Localization to get to the localization settings view.
As the name suggests, this view is concerned with the localization of the application. The first tab enables you to provide custom captions for many fields and columns, which is what we need.
The grid on the left-hand side displays all the fields which can be customized. Add a filter to the "Field name" column by looking for fields that contain the text "Free". Also, add a filter to the "Source table" column by looking for fields that contain the text "Task". Somewhere in the middle of the grid, you should find a record "FreeDecimal1" and "FreeDate1".
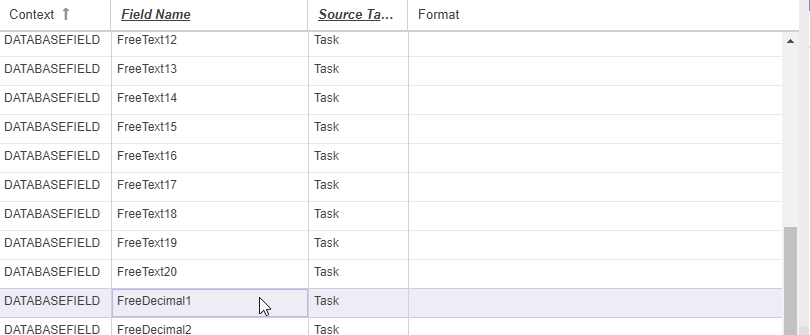
Let's start with the decimal field first.
Configure the decimal field
In this step, we will do two things: change the caption of the column (which is "Free Decimal 1" in English) and the way decimal values are displayed.
Decimal formatting
The supported decimal formats are documented here. Let's assume we want to show a 4 digit precision so the value 1.5 is displayed as 1.5000. The format that we need to enter is "0.0000".
In the translations grid, make sure the "Free Decimal 1" field is selected. Next, double click the record and enter 0.0000.
Make sure to save the changes.
Decimal caption
The grid on the right-hand side called "Captions" is contextual: the selection of the fields grid will display its captions. With the "Free Decimal 1" field still selected, click the "Add" button in the "Captions" grid:
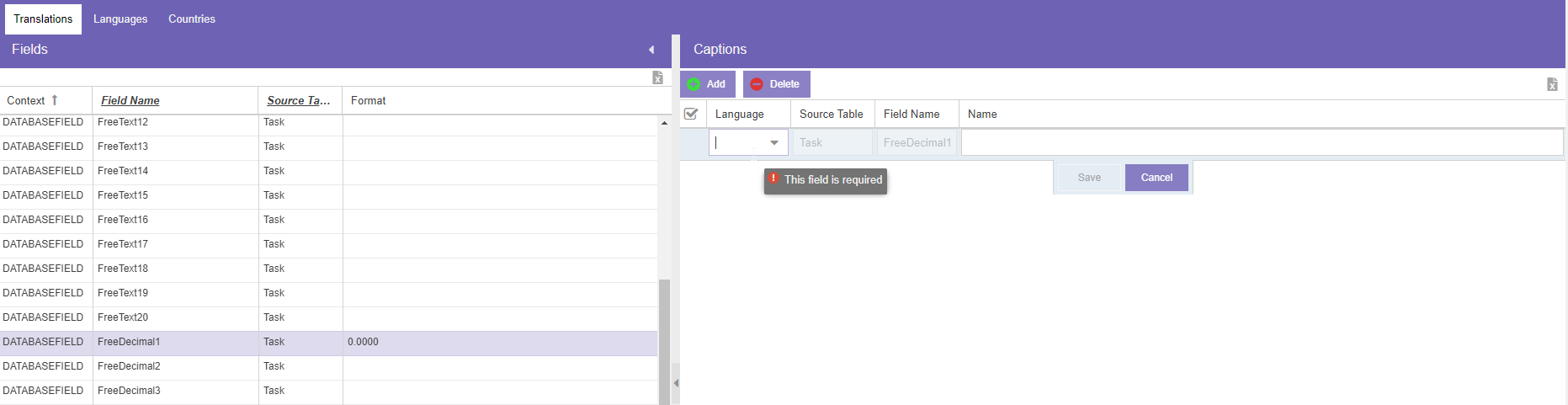
Now we need to do two things: select the language and the corresponding caption. Let's stick to English and give it a name:
Make sure to save the changes.
Configure the date field
In this step, we will do two things: change the caption of the column (which is "Free Date 1" in English) and the way date values are displayed. They are essentially the same as the previous section.
Date formatting
The supported date formats are documented here. Let's assume we want show the full representation of the date so the value 2020/03/15 is displayed as "March 15 2020 10:10". The format that we need to enter is "F j Y g:i".
In the translations grid, make sure the "Free Date 1" field is selected. Next, double click the record and enter "F j Y g:i".
Make sure to save the changes.
Date caption
The grid on the right-hand side called "Captions" is contextual: the selection of the fields grid will display its captions. With the "Free Date 1" field still selected, click the "Add" button in the "Captions" grid:
Now we need to do two things: select the language and the corresponding caption. Let's stick to English and give it a name:
Make sure to save the changes.
Validate changes
Let's navigate back to the planning view. At this point, you need to clear the browser cache by hitting CTRL + F5. Notice how the column names and formatting have changed:
From now on, every reference to this field will use the caption rather than the default translation. For example, the pane contents setup:
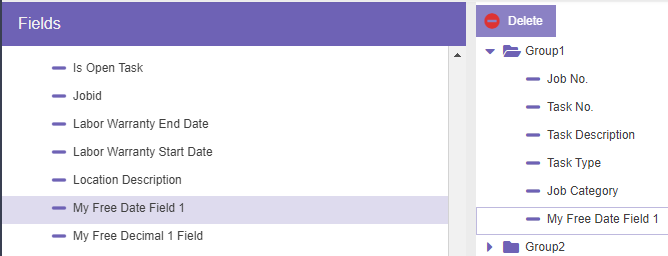
Also the task details window uses the formatting and captions: