Filter values
The Microsoft Dynamics CRM connector is deprecated. We recommend the Power Platform connector for Microsoft Dynamics 365 Sales Microsoft Dynamics 365 Marketing, Microsoft Dynamics 365 Customer Service, and any other solution in the Microsoft Dynamics 365 solution suite.
The filter values setup defines the available values for each of the filter groups. To get started, go to Dime.Studio -> Filter Values.
Filter Values vs Entity Filter Values
The entity filter values are the filter values that belong to a task or a resource. The entity filter values of a task or resource are usually a subset of the filter values which are a list of the available values for a filter group.
The entity filter values of a task determine the characteristics required by a resource to perform the Task. Which skills are required from a person, what is the minimal pressure or power required from a machine, what minimum capacity is required for a conference room?
The entity filter values of a resource are the characteristics of the resource. What are the skills of a person, what is the minimal pressure or power delivered by a machine, what is the capacity of a conference room?
Entity Filter Value Sources
With entity filter values sources, you specify where and how CRM retrieves the filter values for each task or resource that is sent to Dime.Scheduler. Default values can be set, which can be overridden when data is retrieved from entities further down in the hierarchy.
Remember that tasks and resources are generic terms in Dime.Scheduler and they do not necessarily reflect a specific entity in CRM. Also, you can have multiple sources for both resources and tsasks.
Go to Dime.Studio -> DS Entity FV Sources.
| Field, tab or group | Description |
|---|---|
| Entity Name | Enter the logical name of the entity that is the source of the task or resource. |
| Comment | Free text for internal use. |
| Type | Specifies whether the entity is a source for resource or for tasks in Dime.Scheduler |
| Resource Key Field | Enter the logical name of the field that identifies the resource when Type = Resource. This is the field sent to Dime.Scheduler as ResourceNo |
| Job Key Field | Enter the logical name of the field that identifies the job when Entity Type = Task. This is the field sent to Dime.Scheduler as JobNo |
| Task Key Field | Enter the logical name of the field that identifies the task when Entity Type = Task. This is the field sent to Dime.Scheduler as TaskNo |
See below an example of the setup of a resource entity setup:
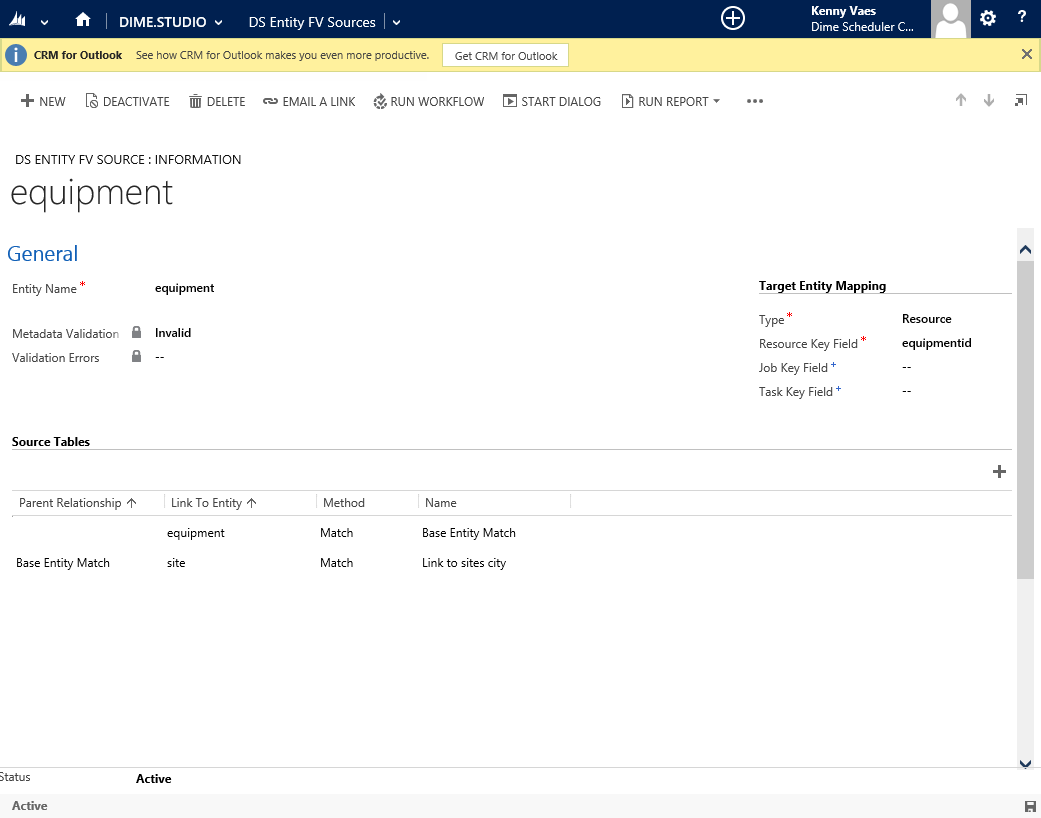
Once the entity filter value source is declared, you specify the source(s) and rules for all the filter groups for which the entity has filter values. You can setup links to an unlimited number of tables with an unlimited hierarchical depth. For each entity link, you can specify how to retrieve records from the table and which filters and conditions apply. It is not required to have an existing relationship defined within CRM between these entities, the links and filters can be defined dynamically.
Beware that this source setup is handled as one single operation within CRM. This operation is executed within the plugin logic that sends the resource or task to Dime.Scheduler. For this reason, try to keep the setup as simple as possible in order not to violate the 2 minute plugin execution limit of CRM.
For more information see here.
Source Tables
The hierarchy starts from the entity’s base table which was specified above and which is automatically created in the source table grid.
| Field, tab or group | Description |
|---|---|
| Name | The description of this filter value source table |
| Link to Entity | Enter the logical name of the next entity in the hierarchy. |
| Parent Relationship | A link to an existing source table setup for the current entity filter value source. This field defines the hierarchy in which the entities are processed. |
| Order By Field | Enter the logical name of the field to use for sorting the entities. This field is required when using the First/Last option. |
| Method | Specify how the table is to be read:
|
For each source table you can specify:
- Links: specify the field or fields that link the selected entity with the parent entity, For example, link the "siteid" field of a resource with the "siteid" field of a case.
- Filters: specify filters that apply on the selected table to limit the number of records, For example, only retrieve records that are active.
- Conditions: specify filters on the parent table that determine if the link is applicable. For example, only link the resource entity (the parent) with the site entity (the child) if the resource type of the resource entity is of type engineer.
- Fields: specify the fields that are the source of a Filter Value. You can also specify default values and override-behavior
Links
In the ribbon, navigate to the 'DS Entity FVS Table' and click on the 'Add Link' button.
| Field, tab or group | Description |
|---|---|
| Name | Enter a description for this link |
| Link from Field | Enter the logical name of the field from the parent entity. |
| Link to Field | Enter the logical name of the field from the child entity to connect it with the field from the parent entity (Link from Field). You can specify an unlimited number of fields to be linked between the parent and child table. They are always compared with the Equals Condition Operator. |
Filter
In the ribbon, navigate to the 'DS Entity FVS Table' and click on the 'Add Filter' button.
| Field, tab or group | Description |
|---|---|
| Link to Field | Enter the logical name of the field from the selected entity, the child entity, on which to apply the filter. |
| Filter value | Enter the filter value; this can be any value which is recognized as a filter by CRM. This value is always compared with the Equals Condition Operator. You can specify an unlimited number of filters to be applied on the child entity. Be aware that all filters and links are applied at once. |
Conditions
In the ribbon, navigate to the 'DS Entity FVS Table' and click on the 'Add Condition' button.
| Field, tab or group | Description |
|---|---|
| Link from Field | Enter the logical name of the field from the parent enitity on which to apply the filter. |
| Value | Enter the filter value; unlike Filters, this value is compared with the FormattedValues of the Entity object. You can specify an unlimited number of filters to be applied on the parent entity. Be aware that all filters are applied at once. |
Fields
In the ribbon, navigate to the 'DS Entity FVS Table' and click on the 'Add Field' button.
| Field, tab or group | Description |
|---|---|
| Filter Group | Select the filter group for which to set a filter value. |
| Field Name | Enter the logical name of the field that contains the filter value. This is not a mandatory field. This field supports a basic concatenation function using the + sign. Example: accountnumber + ": " + name will result in the two fields being concatenated with a ": " in between. |
| Fixed Value | A free text field where you can enter a fixed or default value (see also the related fields below) |
| Fixed Value Behavior | The behavior options are in relation to the Field No. above and determine if and how the Fixed Value is used as the filter value.
|
| Fixed Value When Not Found | A free text field where you can specify a value for the filter value if no record exists for Field Name; in combination with the Overrule behavior of the Fixed Value you can set a Yes/No or True/False (or any other value pair) depending on the fact if a record exists or not. |
| Hierarchy Behavior | If you have set a value for the same filter group on a higher level in the hierarchy then the Hierarchy Behavior options determine if the current level overrides this value. The below options apply only if the current level returns a filter value – i.e. if a Field Name is defined but none of the fixed values are entered and there is no record found for the current level then the current level does not return any filter value and therefore the below options are ignored.
|