Part 1: Setting up the connector
The first part has only one simple objective: to establish a connection between the Power Platform and Dime.Scheduler.
This is the first post in the guide on how to integrate Dime.Scheduler with Microsoft Excel through the Power Platform:
- Part 1: Setting up the connector
- Part 2: Resources
- Part 3: Tasks
- Part 4: Processing appointments
In this post, you will learn:
- The prerequisites
- How to create a connection in the Power Platform
- To test the connector by inserting a visual indicator
Step 1: Comply with the requirements
The easiest way to get started is to use the certified connector. In order to use the connector successfully, it is imperative that your Dime.Scheduler instance can be accessed by the Power Platform.
For more information, check out the requirements here.
Step 2: Create a service account
To successfully connect the Power Platform to Dime.Scheduler, a user account is required. The most straightforward way is to create a Forms user account in Dime.Scheduler that will act as a service account. It's best not to link the email address to an actual human being, because a password reset will break the connectivity between the Power Platform and Dime.Scheduler (unless the Power Platform connection is updated as well).
👉 There is a separate guide that shows you how to create a user account. All you need to do is:
- Go to the User Administration.
- Create a new 'Forms' user and enter all the required fields.
- Copy the password in the prompt, or wait for the email to reset the new user's password.
- Hold on to the email and password, which we will use in a second.
Step 3: Create a Power Platform connection
To execute this step successfully, make sure you have the following data ready:
- The URI to your Dime.Scheduler instance.
- The email account and password of the service account that you created in the previous step.
Navigate to the Power Platform's Connections list and click the 'New connection' button. Scroll down and look for 'Dime.Scheduler'. Or simply search for 'Dime.Scheduler' in the search box:
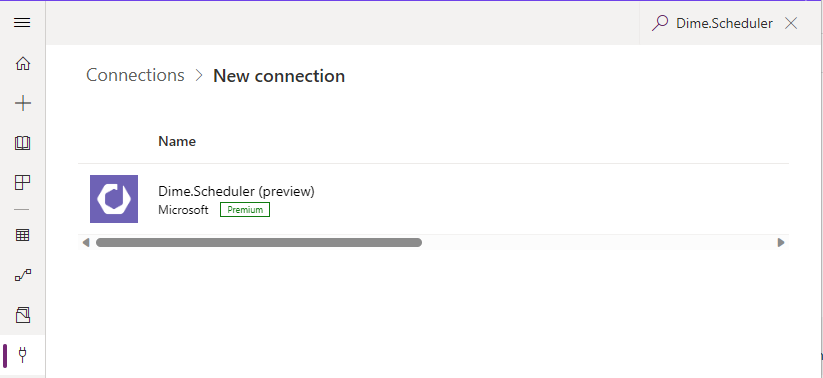
Click on the + button and a modal window will be prompted:
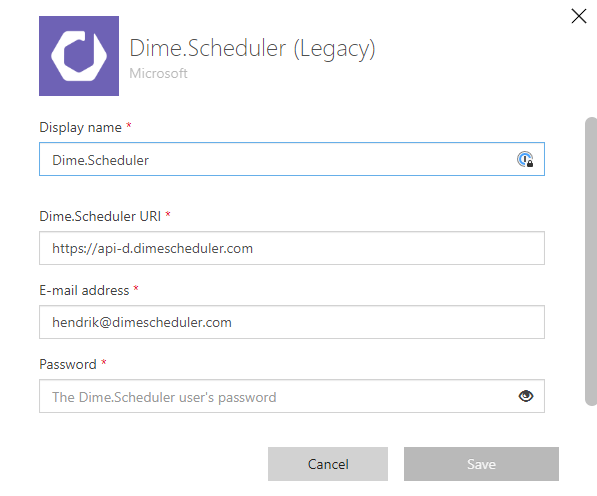
Fill out the form with the following values:
- URI: This needs to be the base URI of your Dime.Scheduler instance that is publicly accessible.
- Email: The e-mail address of the Dime.Scheduler user that has sufficient rights to insert data into the solution.
- Password: password of said user.
ℹ️ This step is also documented here.
Step 4: Test the connector
Let's take the connector for a test drive by inserting a category, which is a visual indicator that renders the background color of appointments on the planning board.
For the sake of simplicity, create a new Instant cloud flow:
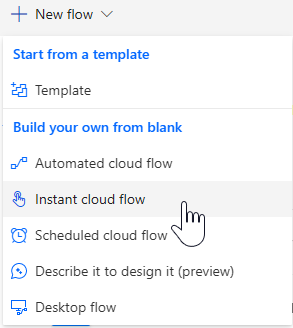
In the modal window, give the flow a name and select 'Manually trigger a flow':
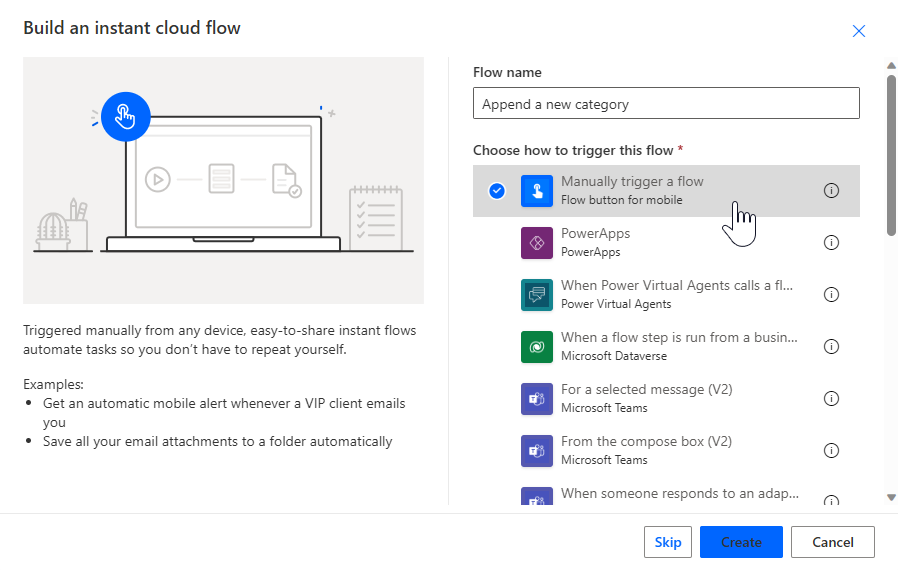
This will show the Flow builder with the trigger already added to the canvas. We are going to add one step to give meaning to this flow. Click the + New step button and look for Dime.Scheduler in the search box. In the actions list, look for the 'Add, update or remove a category' action and select it.
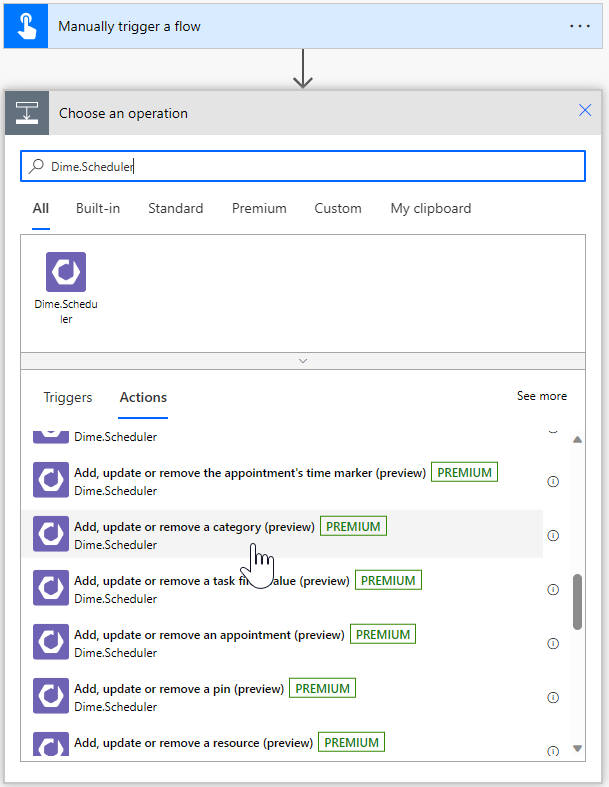
If all went well, the flow should look like this:
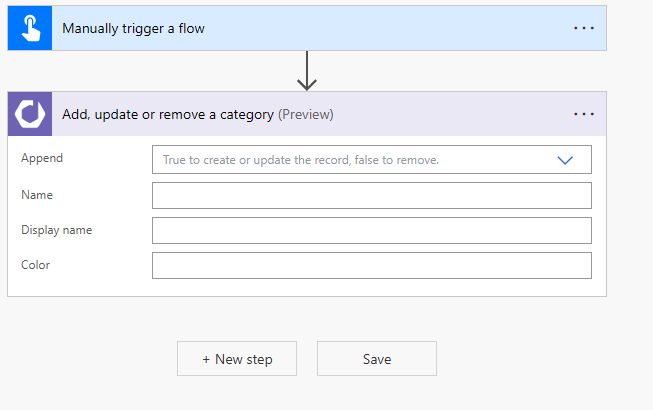
At this point, this is where your knowledge of Dime.Scheduler really kicks in. If you're acquainted with the data model, using the Power Platform is a walk in the park. If not, here are some references to help you navigate the data model and the nomenclature:
A category is a pretty simple type. All you need to fill out is a name and a color, and indicate whether to append (create or update) or to remove the record. The name is used as the external identifier while the display name will be shown throughout the application. When you're done, you should have something like this:
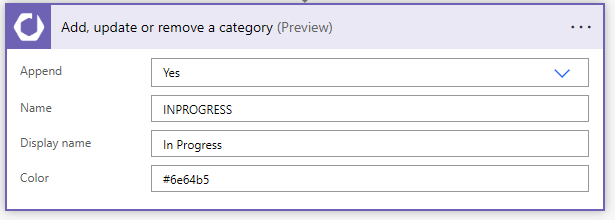
Save the flow, hit the Test button at the top-right corner of the screen, select 'Manually' and click the Test button at the bottom of the fly-in window.
To follow up on the status of this flow, proceed to the 'Run history' section of the flow and click on the last run:
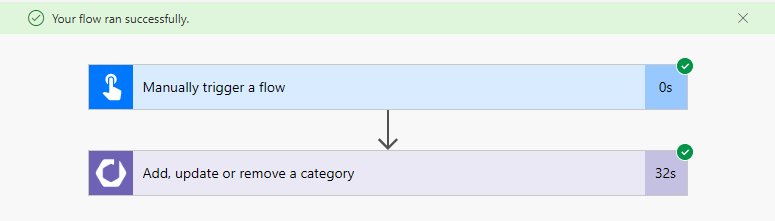
When you navigate to -> Indicators, you should see a new category in the list:
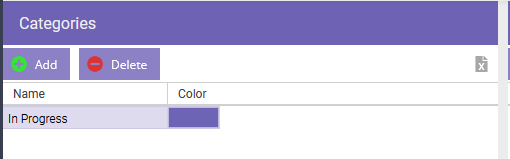
If nothing appears, you may want to check the status of the step in the Power Platform, or the logs in Dime.Scheduler.
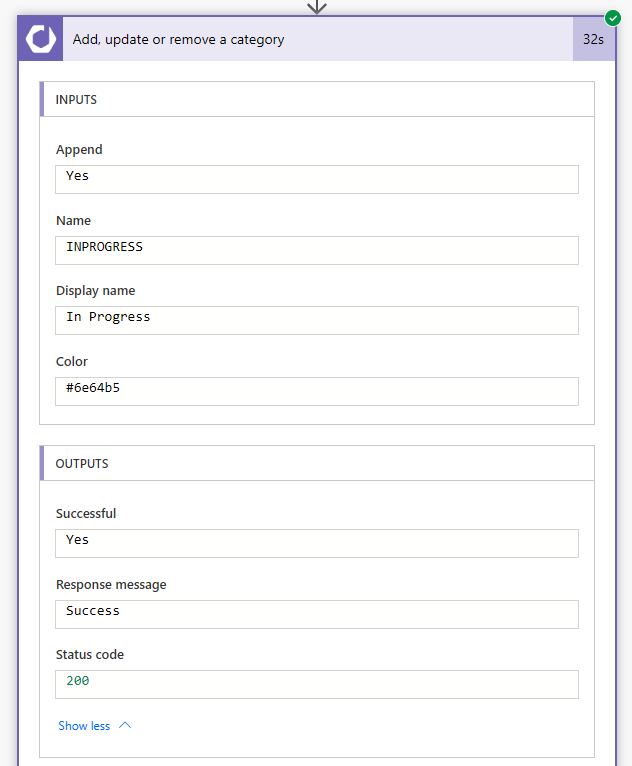
Congratulations, you've just created your very first Power Automate flow with the connector for Dime.Scheduler!
In the next part, we are going to further explore the connector and see how easily you can manage your resources and work items using the Power Platform connector and Dime.Scheduler.